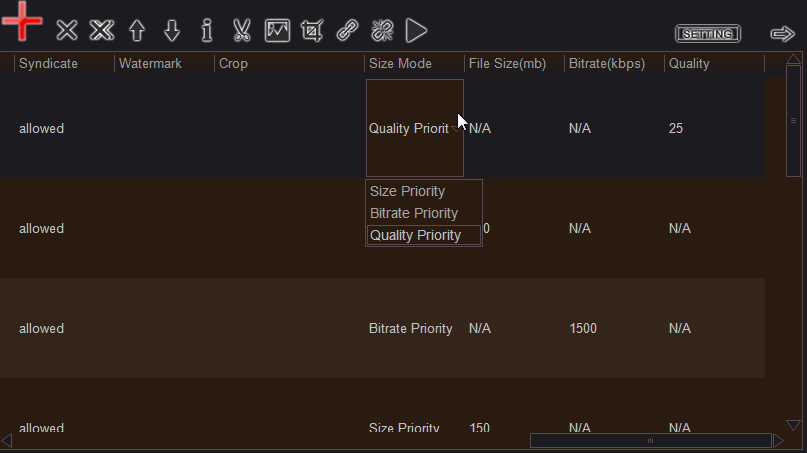Use YouTube Movie Maker to batch upload lots of various formats videos onto youtube.com, so easy, don't need worry about the format errors, length errors, size errors, etc, everything will become really simple. It's the best solution to upload lots of videos onto YouTube. Below we provide a step by step guide about how to use YouTube Movie Maker to upload videos onto YouTube.
how to use YouTube Movie Maker to upload videos onto YouTube.
For example:
We have 11 various formats video files, "1.mp4", "2.avi", "3.mov", "4.wmv", "5.ts", "6.mpg", "7.rmvb", "8.3gp", "9.flv", "10.mkv", "11.m4v", we want to upload them to youtube.com and get the HD youtube logo, what is the easiest way? It's the best solution that use YouTube Movie Maker to upload lots of various formats videos onto YouTube.com.Step 1: Run YouTube Movie Maker, Press "Upload Videos" button.
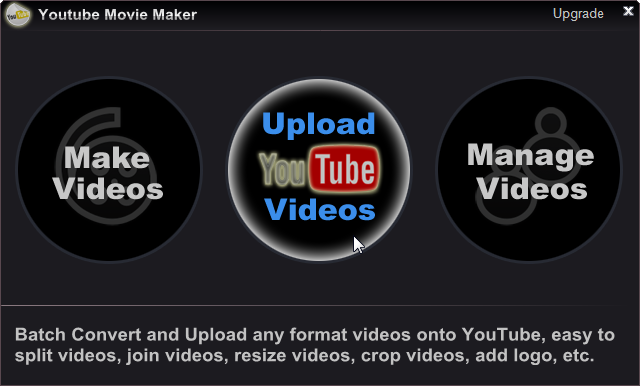
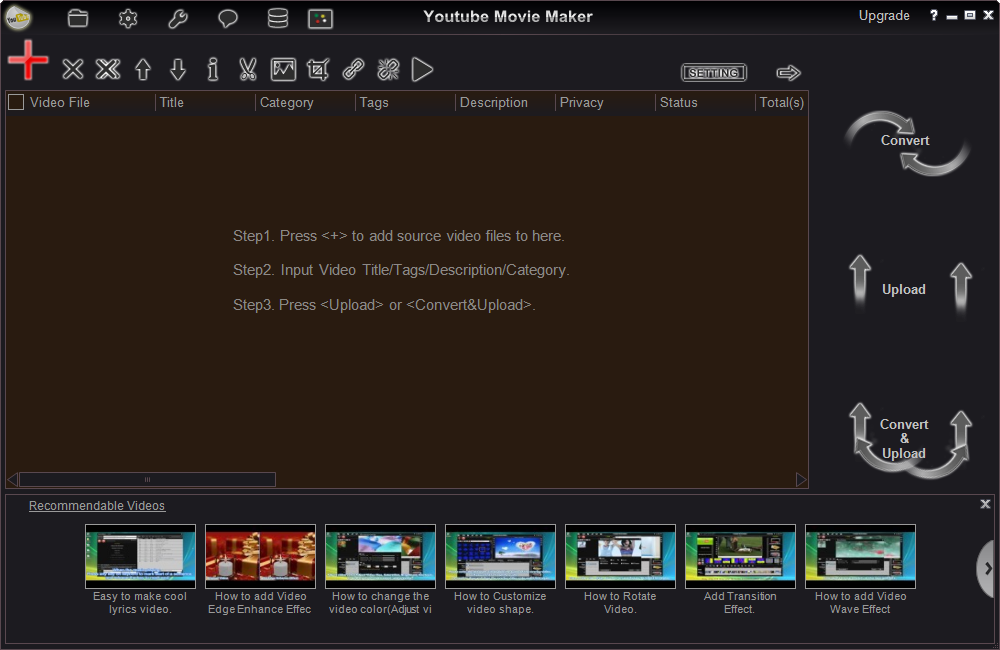
Step 2: Press "Add Local Files Button " to add all source videos("1.mp4", "2.avi", "3.mov", "4.wmv", "5.ts", "6.mpg", "7.rmvb", "8.3gp", "9.flv", "10.mkv", "11.m4v") into YouTube Movie Maker, and you will view all videos in source files list, like below.
" to add all source videos("1.mp4", "2.avi", "3.mov", "4.wmv", "5.ts", "6.mpg", "7.rmvb", "8.3gp", "9.flv", "10.mkv", "11.m4v") into YouTube Movie Maker, and you will view all videos in source files list, like below.
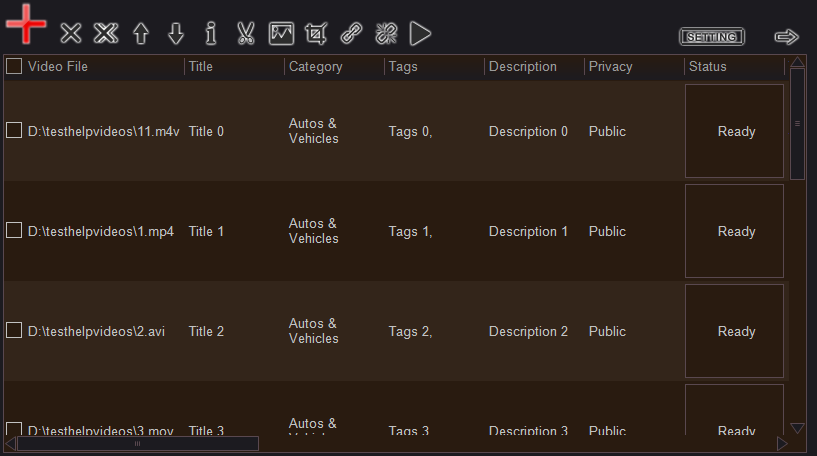
Step 3: Input the Video Title, Category, Tags, Description, etc, in the file list, like below.
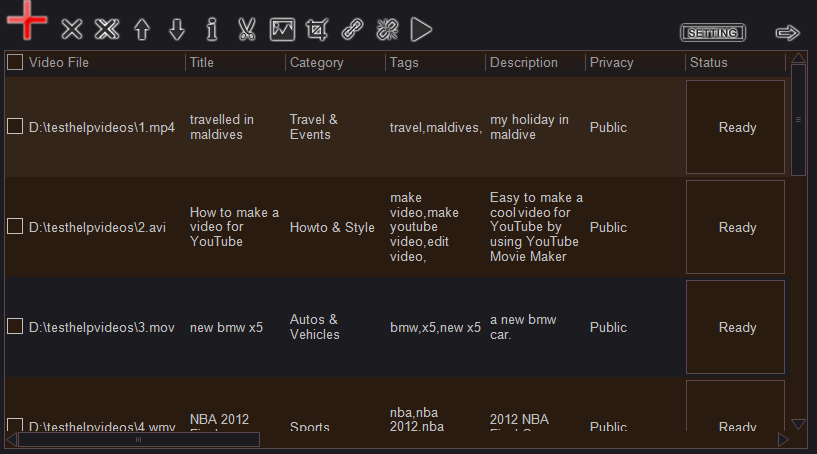
Step 4: At last, press "Convert & Upload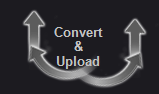 " button, YouTube Movie Maker will auto convert all video files in the list to the specified profile and the best format then upload onto YouTube.
" button, YouTube Movie Maker will auto convert all video files in the list to the specified profile and the best format then upload onto YouTube.
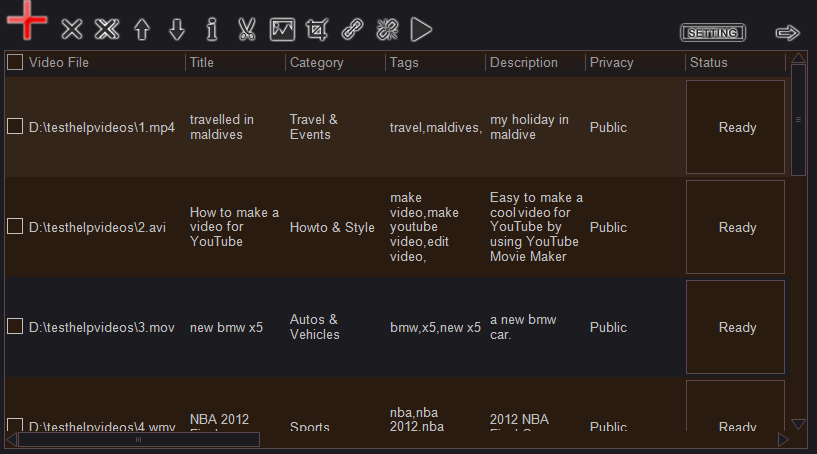
Please Note:
1. Press "Convert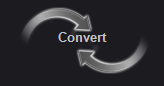 " button , YouTube Movie Maker will convert all video files in the list to the specified profile and the best format then save on local computer hard drive for future uploading.
" button , YouTube Movie Maker will convert all video files in the list to the specified profile and the best format then save on local computer hard drive for future uploading.
2. Press "Upload button
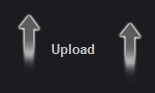 ", YouTube Movie Maker will directly upload all video files in the list onto YouTube without changing(All editing operations won't take effect, and if the video file is incompatible with YouTube, will fail to upload).
", YouTube Movie Maker will directly upload all video files in the list onto YouTube without changing(All editing operations won't take effect, and if the video file is incompatible with YouTube, will fail to upload).
3. Output Setting: simply press "SETTING
 " button to select a target profile for YouTube, YouTube Movie Maker predefine all YouTube SD and HD video profiles, you can simply choose a profile for your project, and here you can specify the video quality or video file size of the created video, like below:
" button to select a target profile for YouTube, YouTube Movie Maker predefine all YouTube SD and HD video profiles, you can simply choose a profile for your project, and here you can specify the video quality or video file size of the created video, like below:
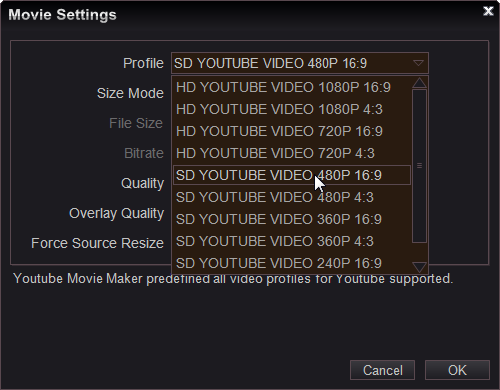
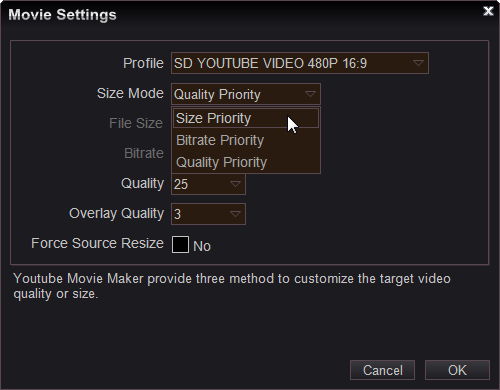
4. Video Editing Functions: Press these buttons"
 ", you can "Remove videos from the list", "Change the order of the videos in the list", "Batch input video Titles, Tags, Description, Category for a bunch of videos", "Split the selected video to multiple parts", "add watermark/logo onto the videos", "Crop the selected video", "Join multiple videos together", "Preview the selected video within target profile", etc.
", you can "Remove videos from the list", "Change the order of the videos in the list", "Batch input video Titles, Tags, Description, Category for a bunch of videos", "Split the selected video to multiple parts", "add watermark/logo onto the videos", "Crop the selected video", "Join multiple videos together", "Preview the selected video within target profile", etc.
5. Cut videos: In the middle of the list, we can easy to cut videos by directly specify the new Start/End Time or Duration for each video, like below:
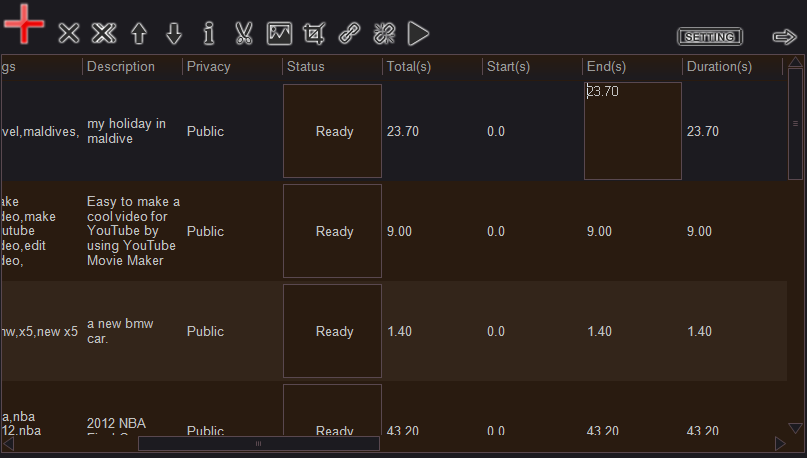
6. Adjust video quality or file size: At last of the list, we can easy to adjust the video quality or file size by directly specify related factor for each video, like below: