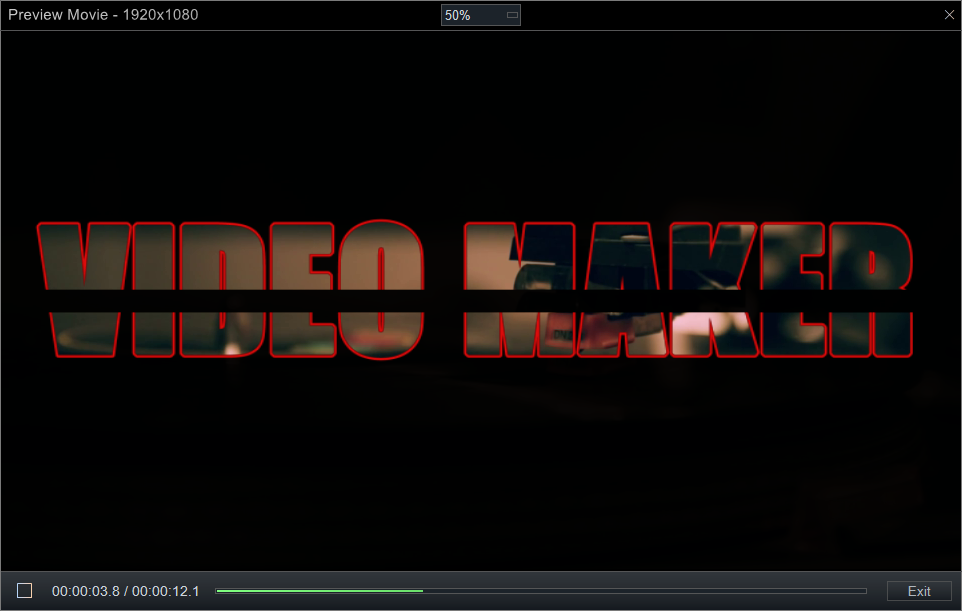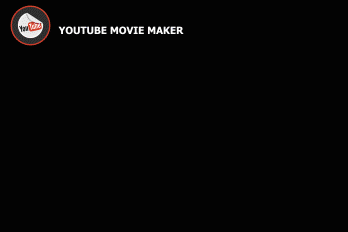Videos can be put in various shapes, regular shapes, unregular shapes and even text shapes. In general, we use video-in-text shape to shape videos with tranparent text(with outline).
The text video shapes are commonly used as titles in the intro and outro of a video. Even though text video shapes can create awesome videos with the help of other tools, a small number of people get a specific understanding of how to make it in Premiere and YouTube Movie Maker(YMM).
With the help of Photo Shop, you can customize various cool text video shapes.
Make a Title Opener by Adding Videos into Text in Premiere
Example of a TItle Opener
Make a Title Opener by Adding Videos into Text in YouTube Movie Maker
How to Make a Simple Title Opener in YouTube Movie Maker(YMM)?
Step 1: Drag prepared video and audio to the corresponding TimeLine.
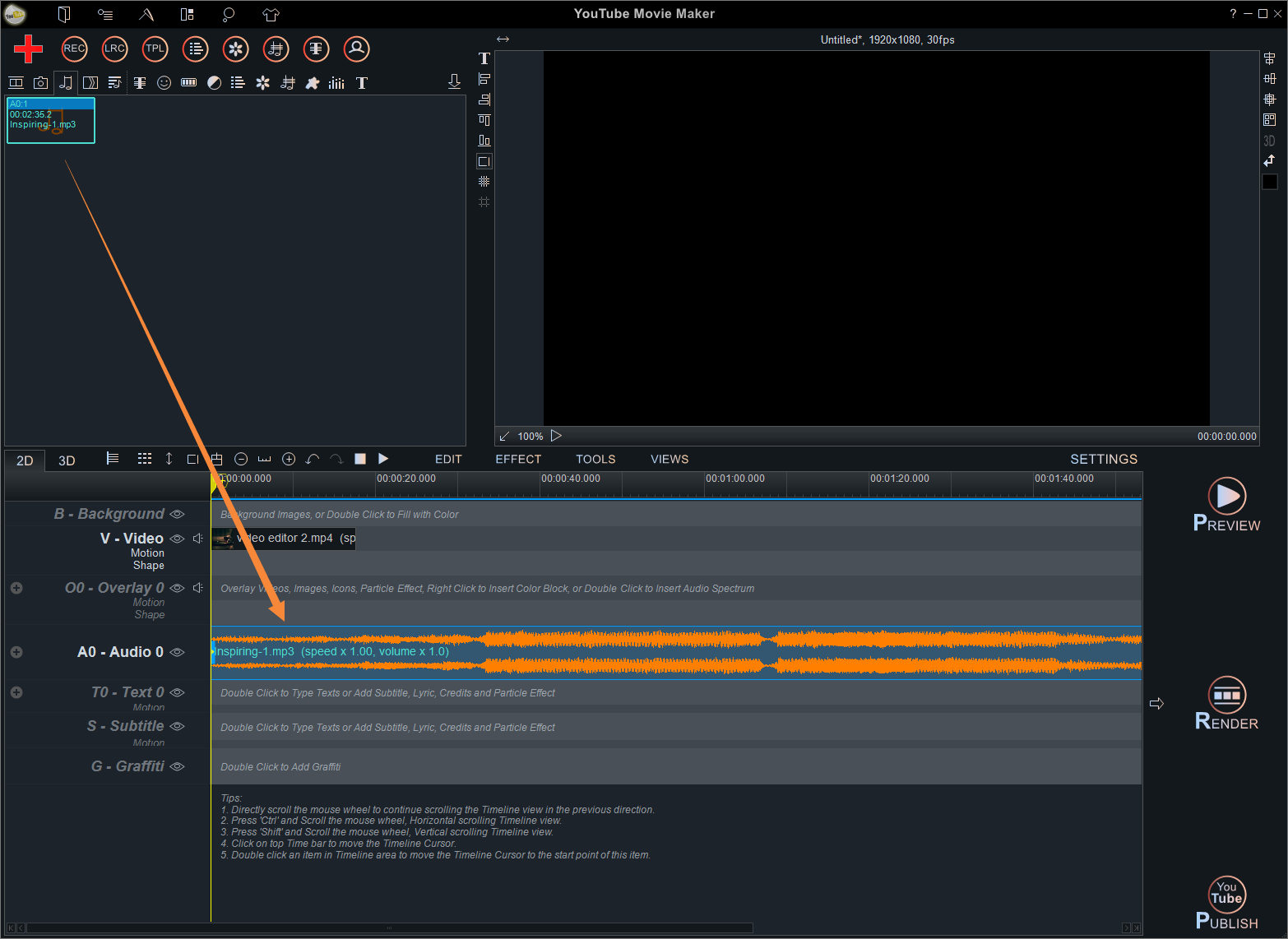
Step 2: Adjust the audio length to be the same as the video’s length.
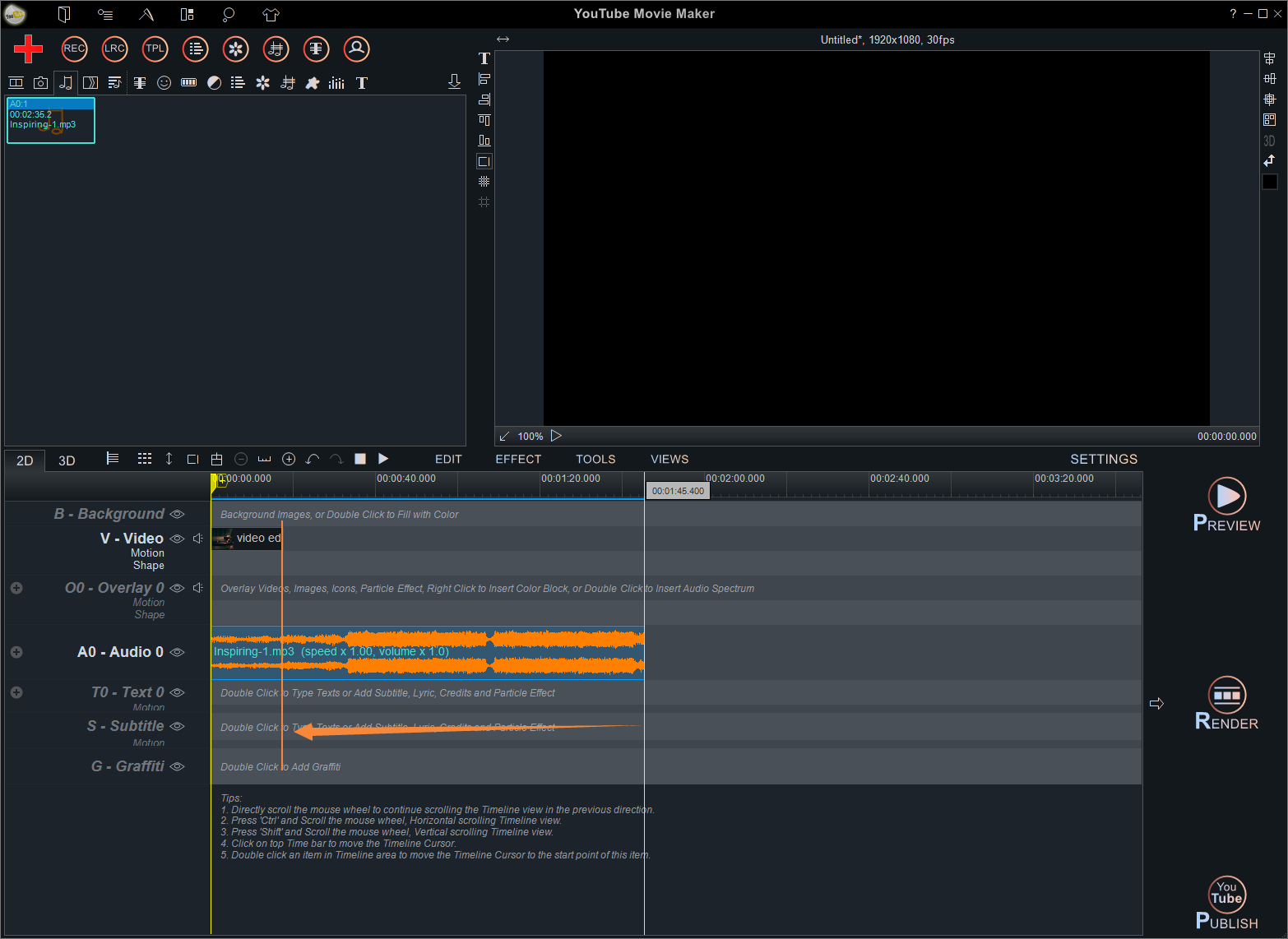
Step 3: Right-click to find “Audio Fade in/out” and enable to set the time value of “fade in” and “fade out”. This could make the audio sound more naturally at the beginning and the end.
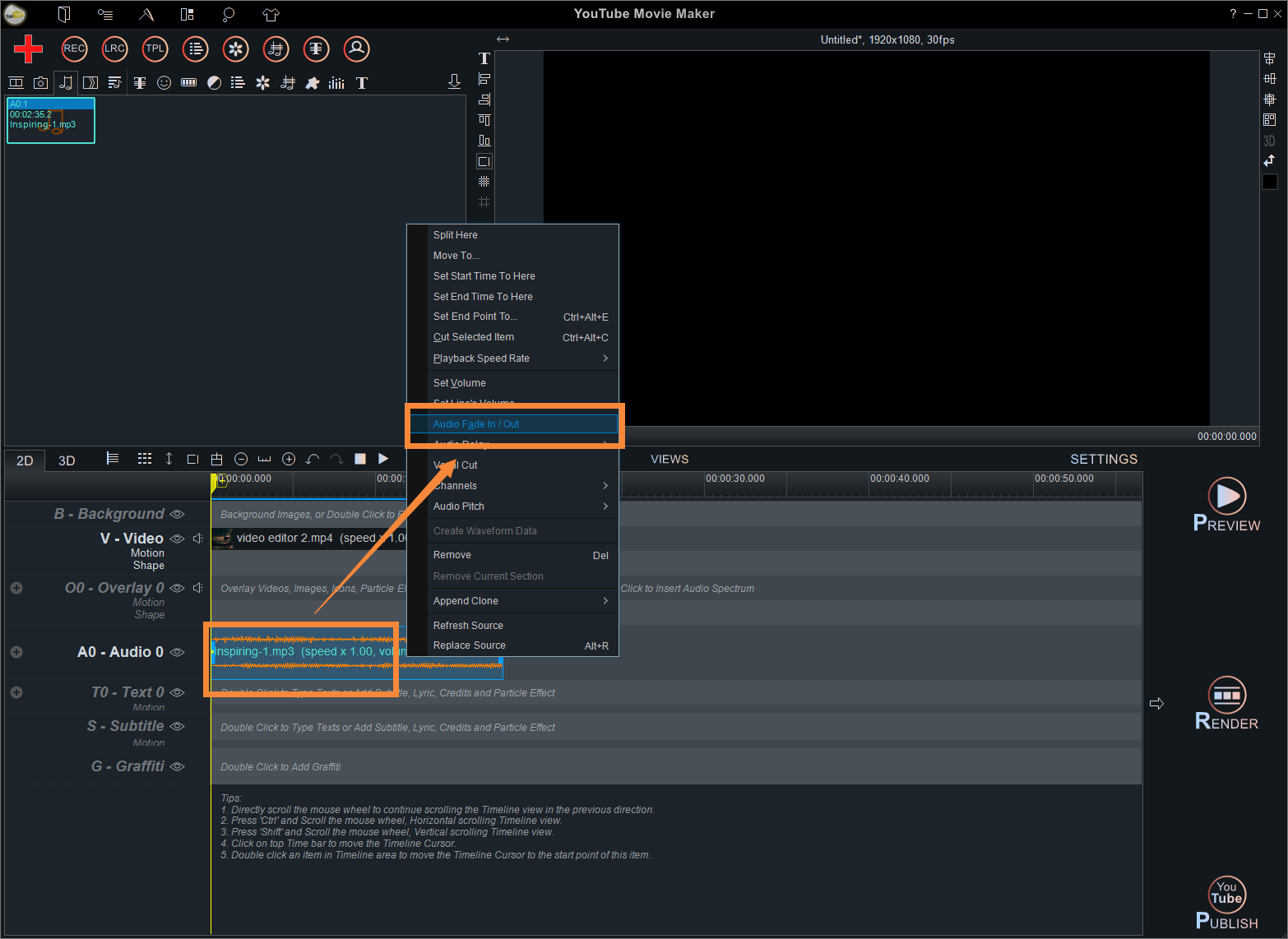
Step 4: Move the mouse to a point almost in the middle of the video and right-click to find “Split Here”.
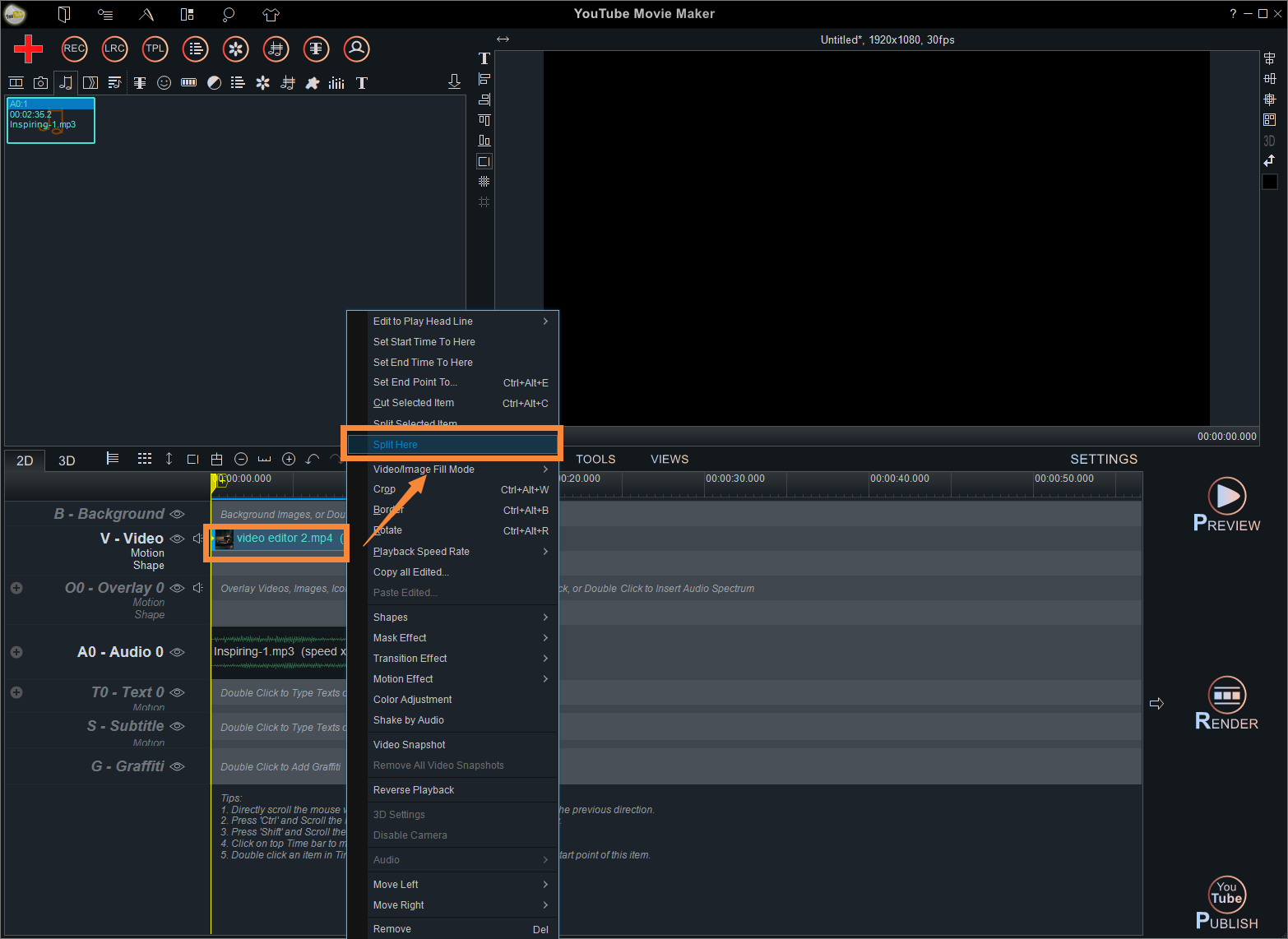
Then you can see the video was split into two clips from the spot where the mouse was.
Step 5: Choose a transition that cut a video from the middle would be better to show a result as a title opener.
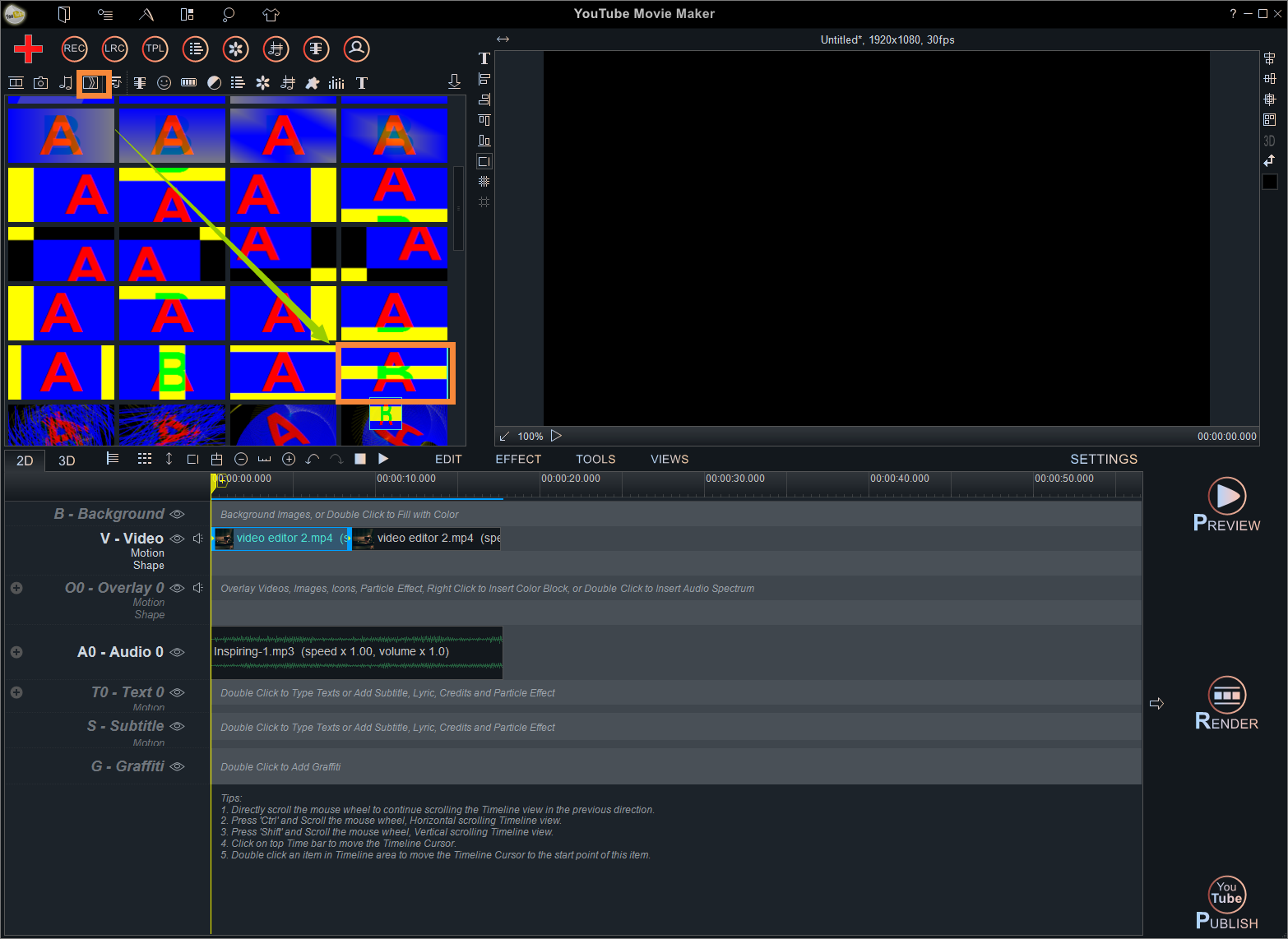
Step 6: Add the transition to the first clip.
Step 7: Drag forward the transition along the Video Line to prolong its showing time.
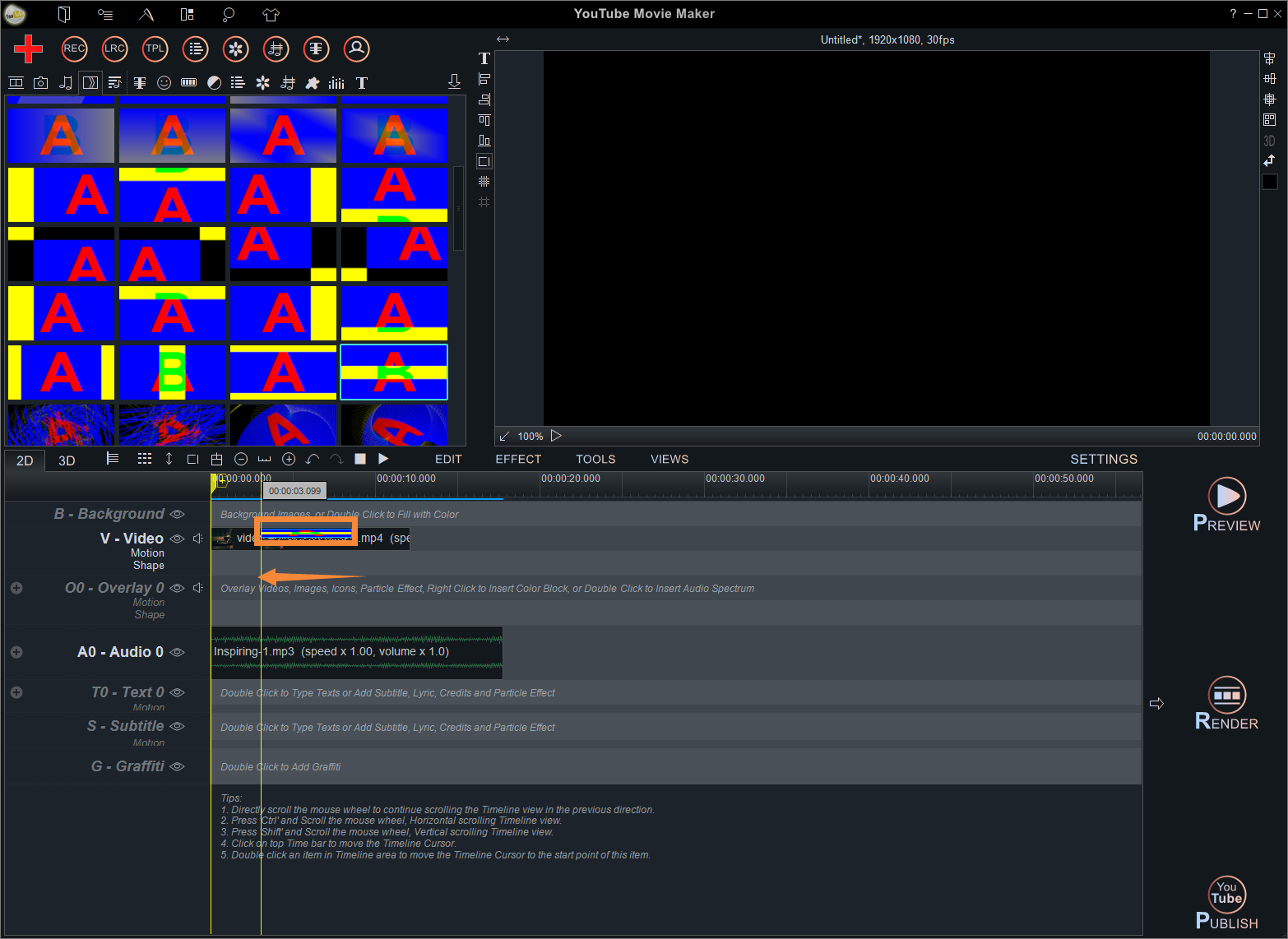
Step 8: Click “Shapes” > “Customize A New Video Shape” and choose “Dynamic Shape”.
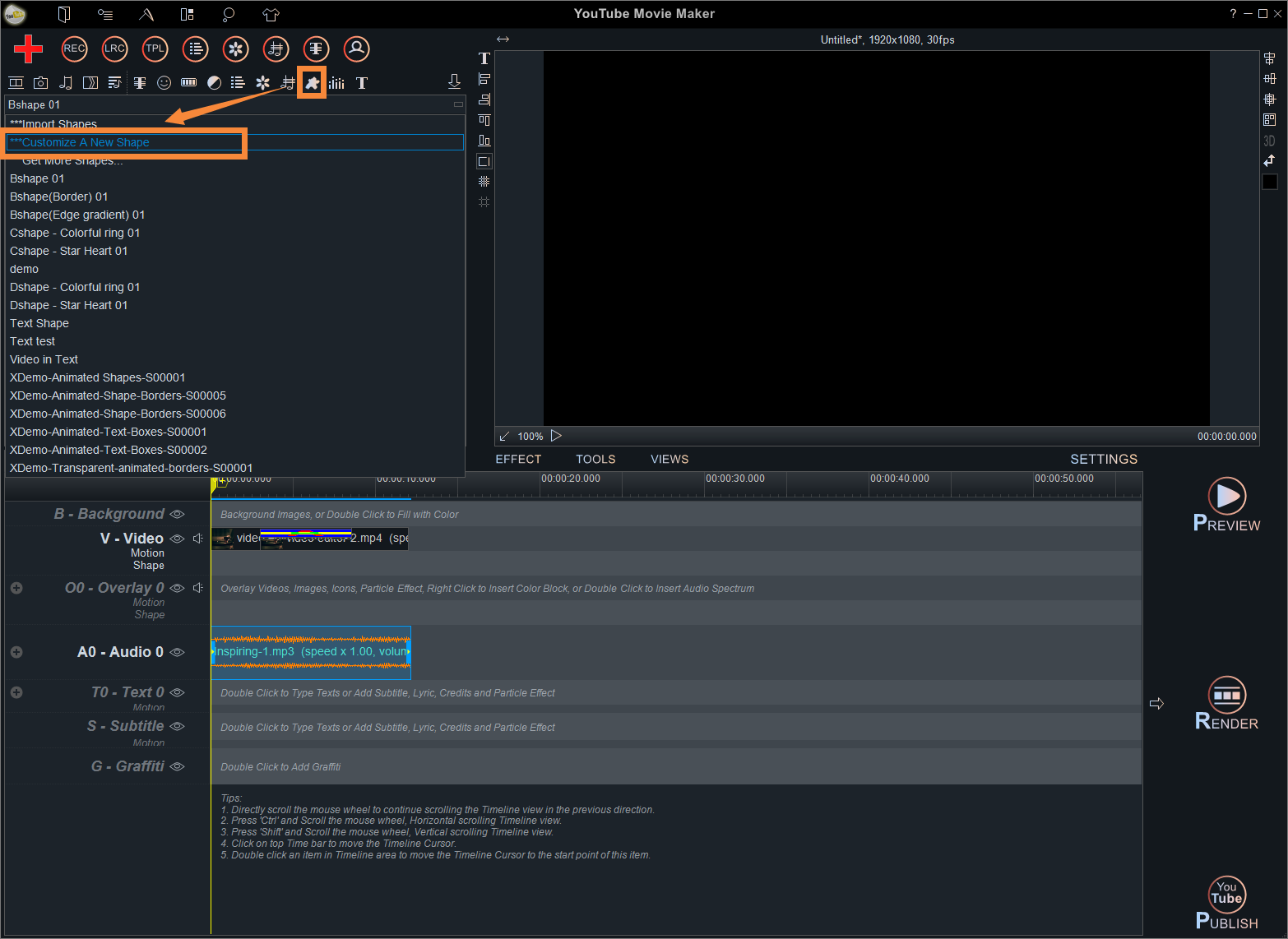
Step 9: Input a name for the video shape you’ll create later. Pay attention that only numbers accepted.
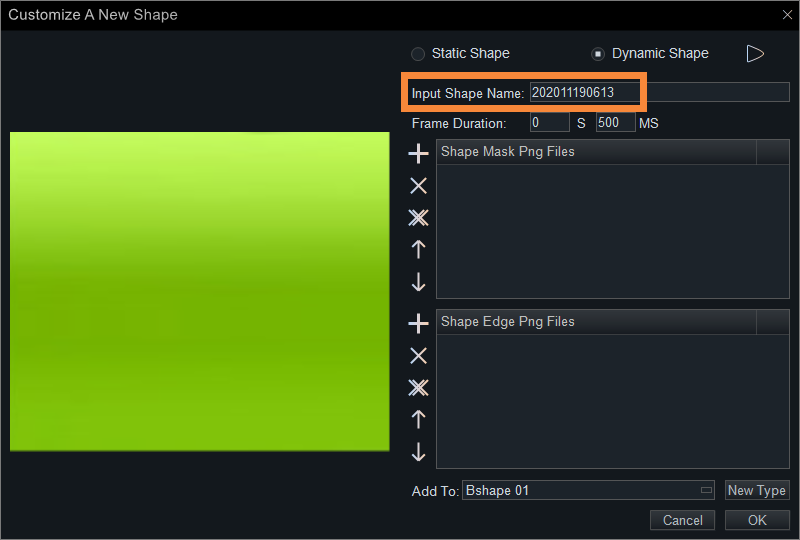
Step 10: Click the “+” to upload *.png mask into the file list box.
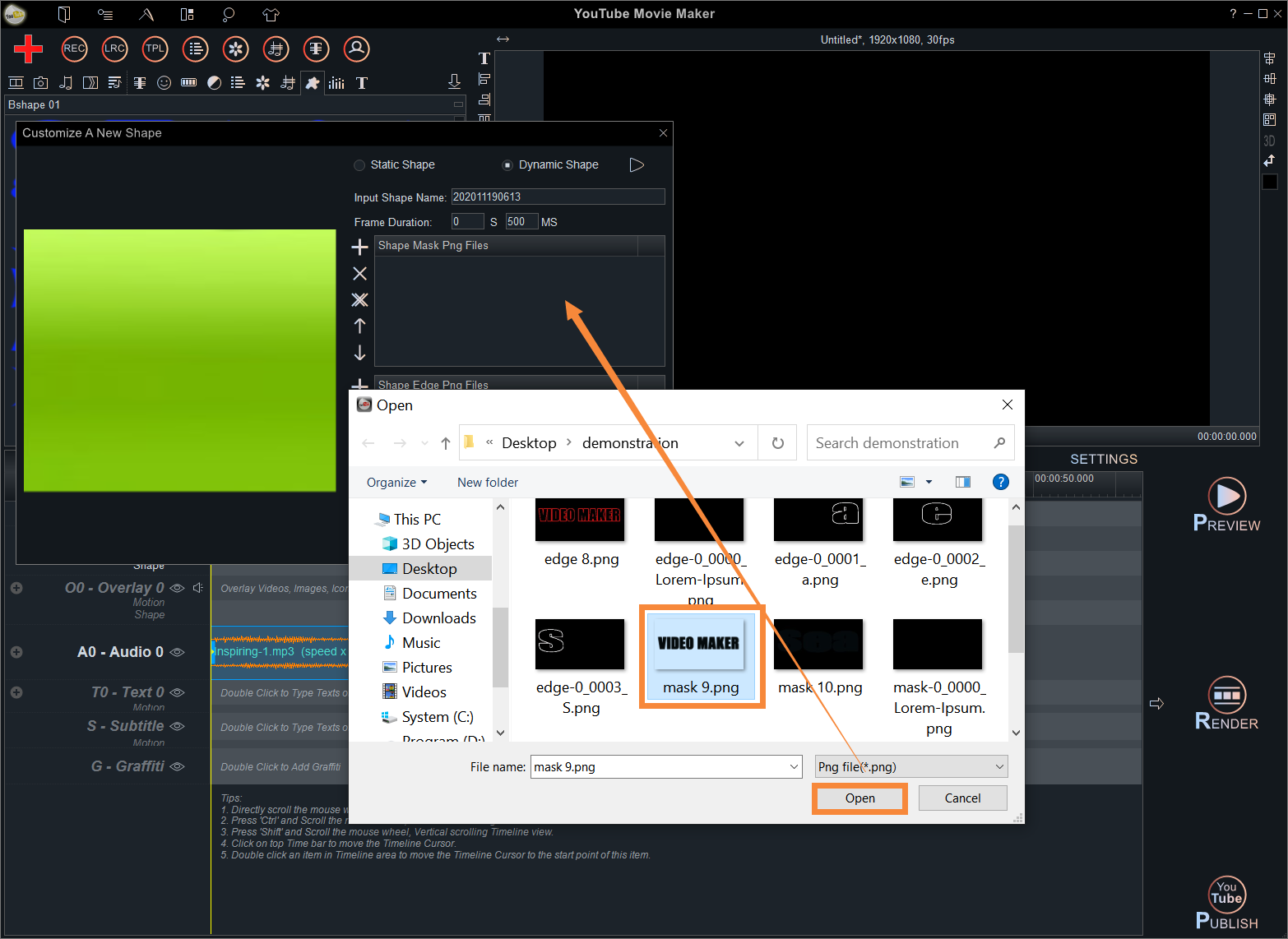
This is a *.png image of the text “VIDEO MAKER”, and you can make it in PhotoShop and then save it as a mask for the video shape you’ll make in YouTube Movie Maker.

Click the “+” to upload *.png edge file into the edge file list box.
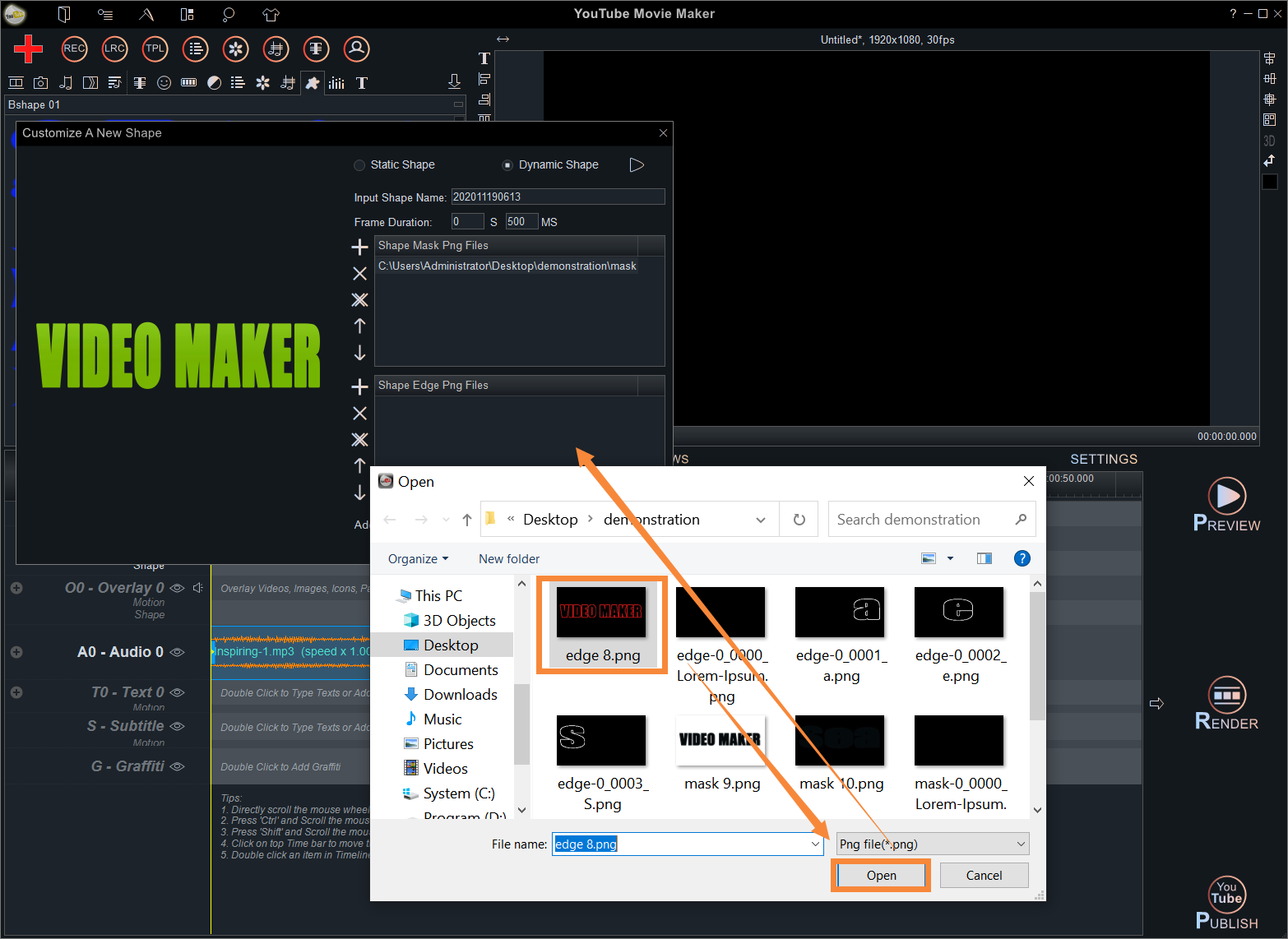
This is a *.png image of the text outline “VIDEO MAKER”. You can make it in PhotoShop and then save it as an edge image for the video shape you’ll make in YouTube Movie Maker

.Notice that:
In the mask box, the non-transparent parts of the *.png images will be transformed into transparent shapes, vice versa。
In the edge box, the non-transparent parts of the *.png images will not change. So the files uploaded here are the outlines of the shapes.
Step 11: Click “New Type” to name the type of shapes you are creating.
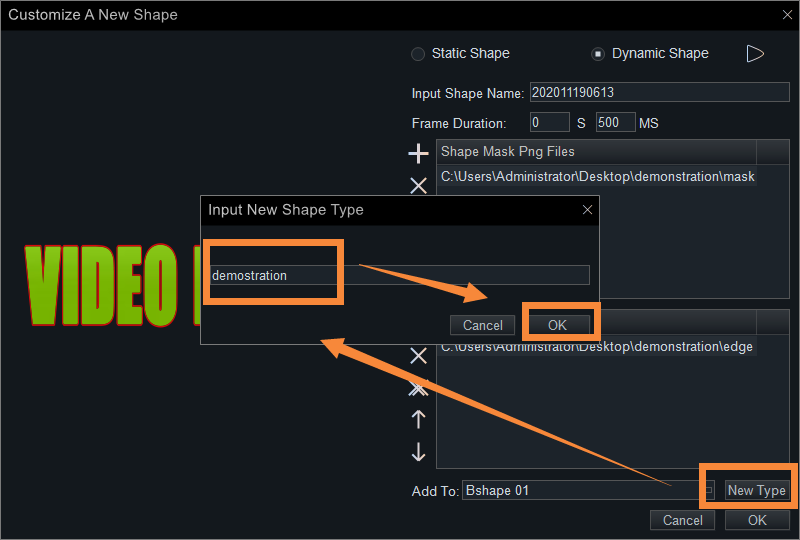
Step 12: Click “OK” and you’ll see the shape you made in the source basin.
Step 13: Drag and add it to the first clip.
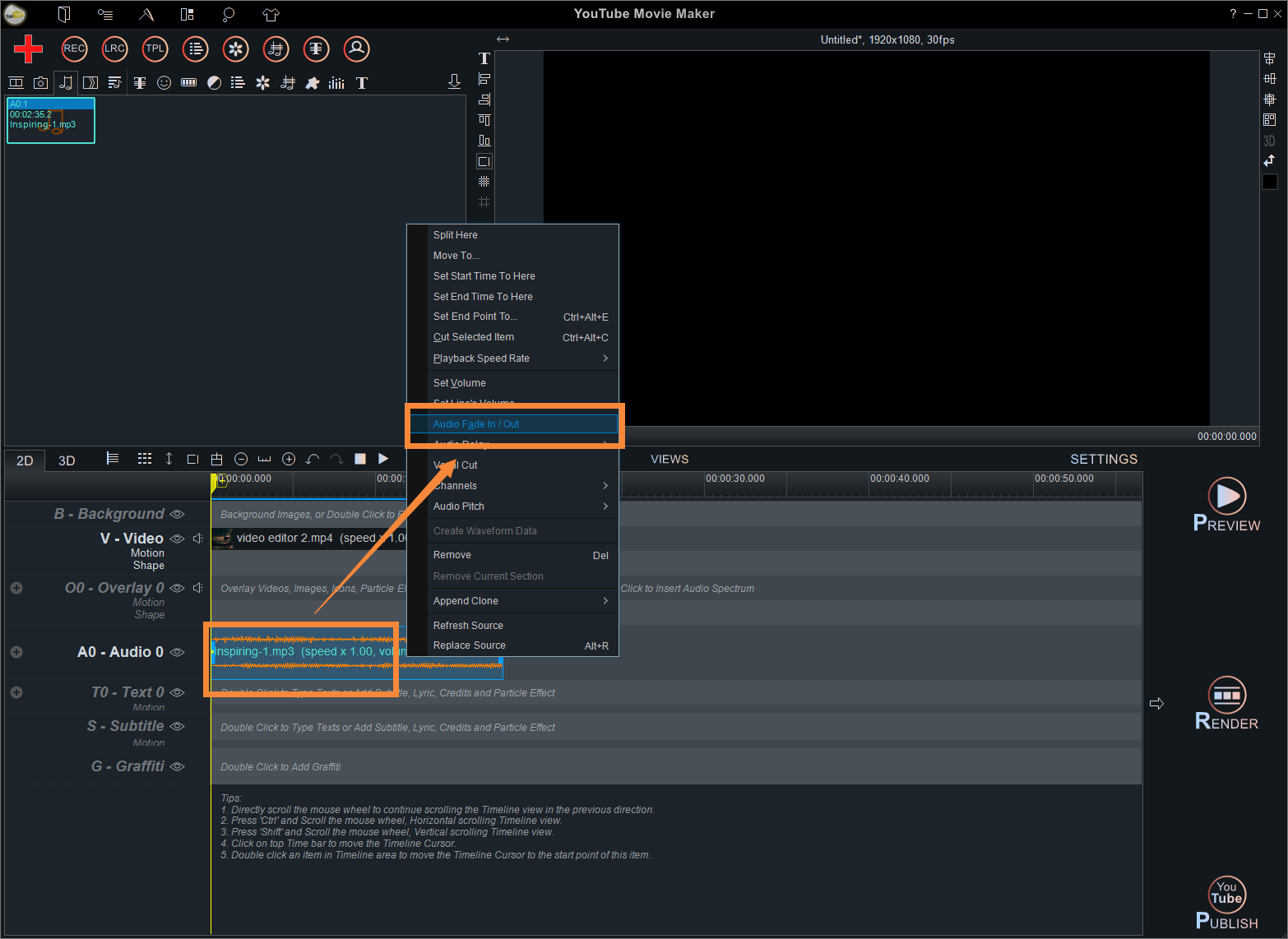
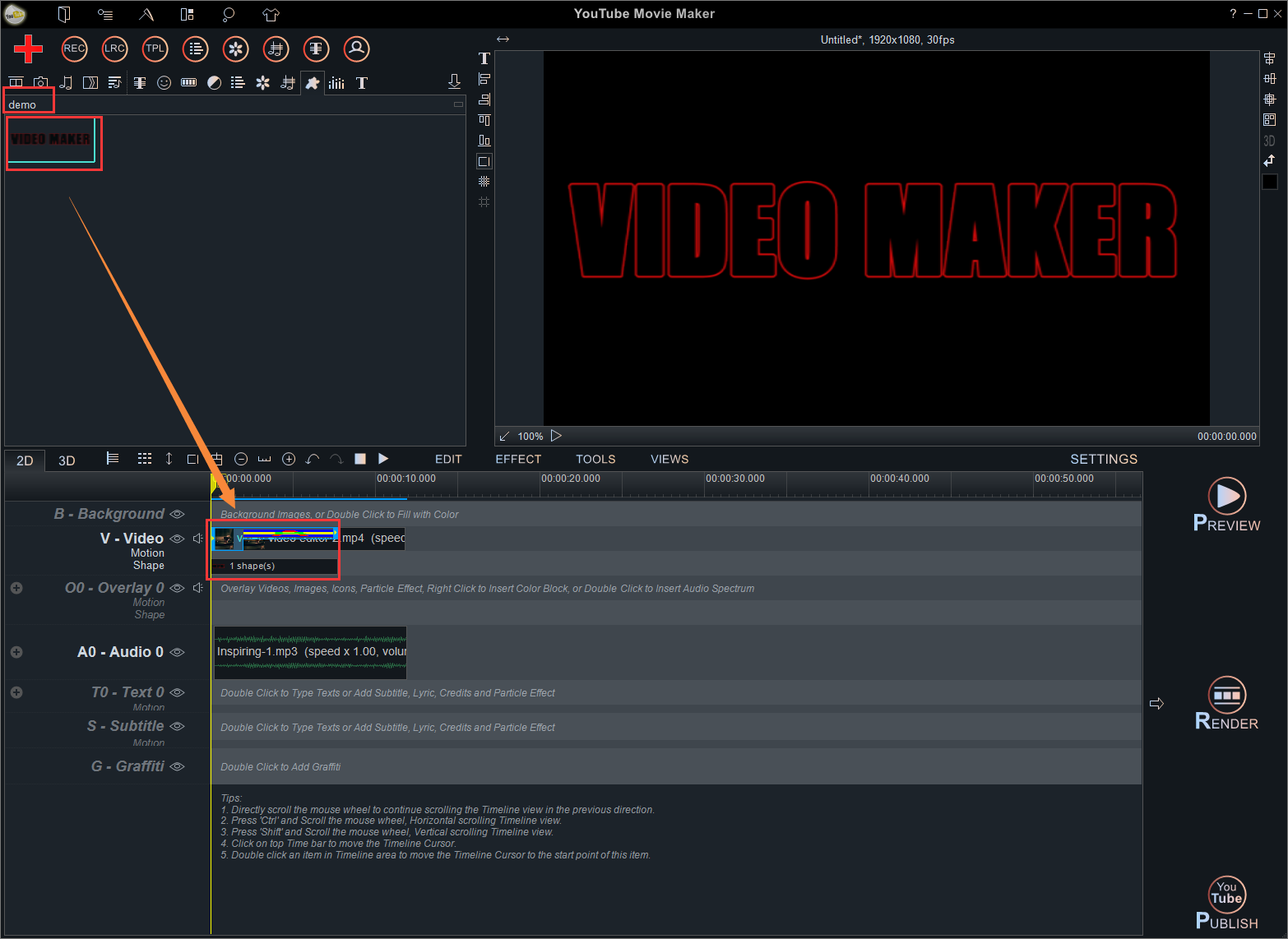
Step 14: Finally, click “Preview” to see the result