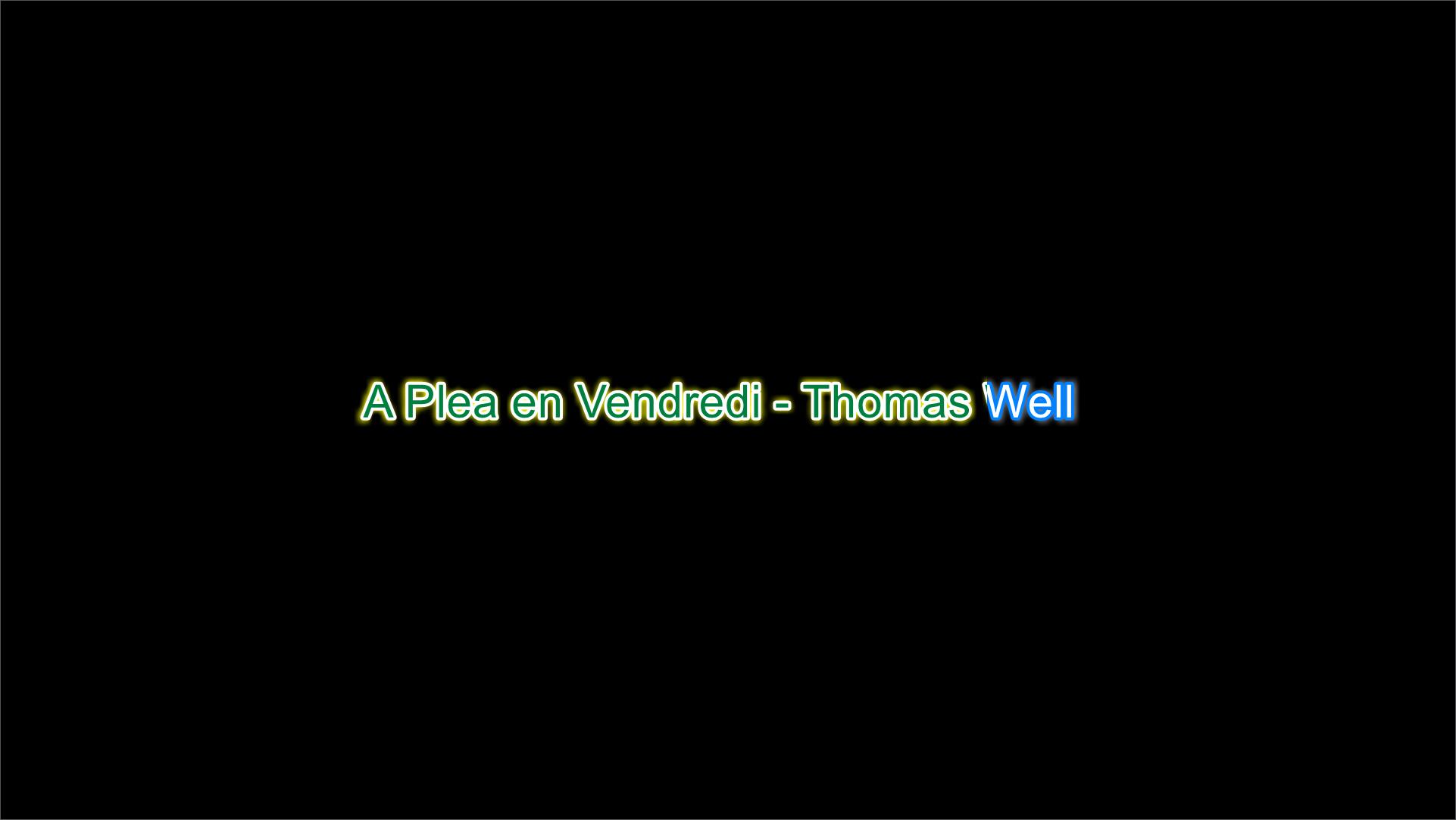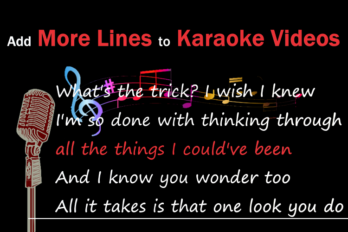Recently, one of our YouTube Movie Maker’s active users emails us to ask how to make a karaoke video with scrolling lyrics. Actually, we’ve updated an article about how to do it a few months ago, but it’s a little different from the effect he wants to reach, so here we made a new tutorial for how to make a karaoke video with scrolling lyrics, our tutorial maker almost copy all the details except the video-making materials.
Let’s go straight to it.
First, you should prepare 3 images including the background image, the album cover and the singer photo.
Then, a song and an accompaniment to the song.
Two languages lyrics text files of the song.
A Karaoke Video with Scrolling Lyrics (Demo)
Watch Video Tutorial:
Since all preparations were finished, we can go next phrase.
Make an Auto-Scrolling Lyrics Video
Open YouTube Movie Maker and import images and accompaniment audio to the software.
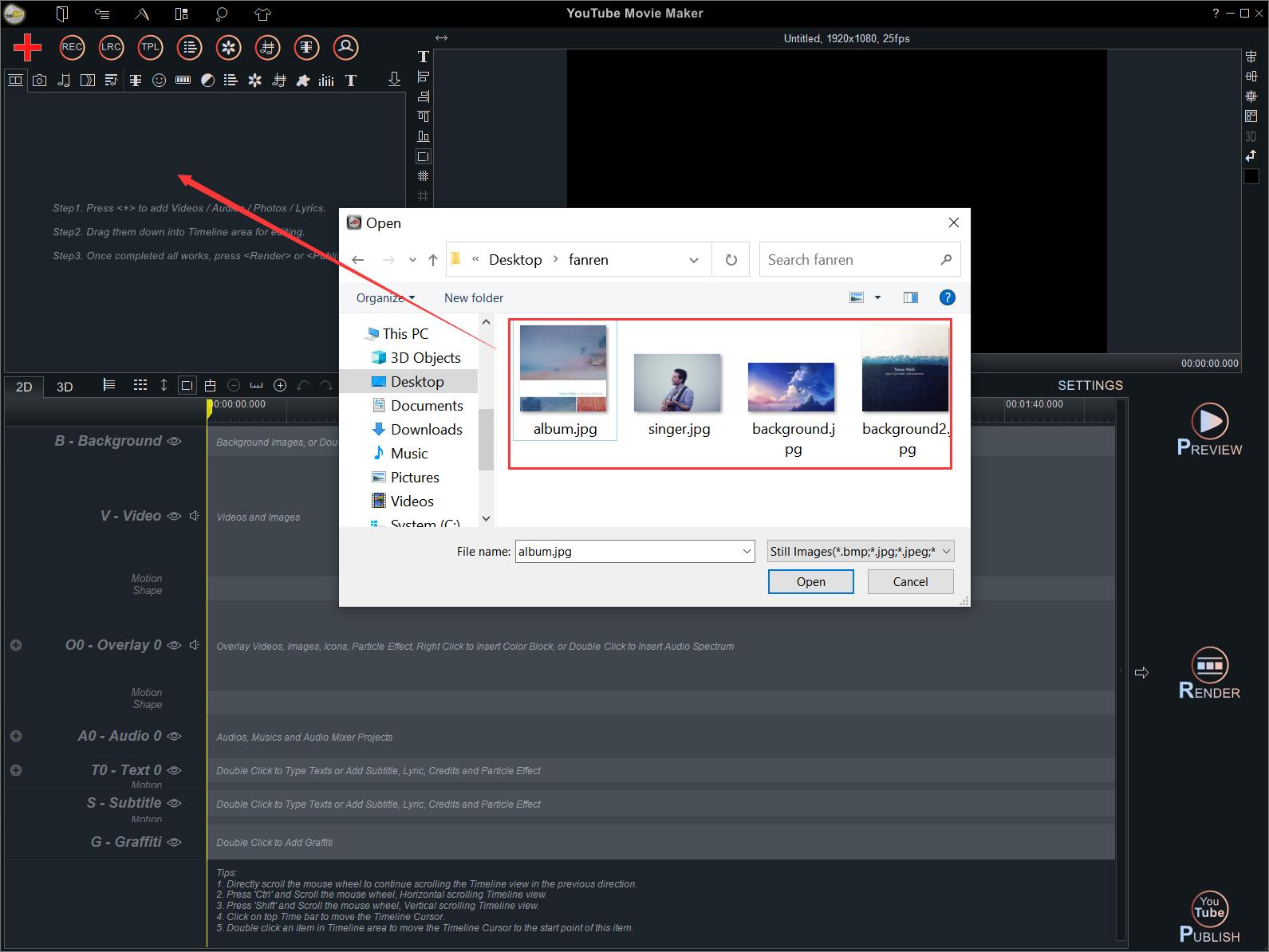
Drag the background image to the Overlay Line 1. And go to the “Overlay Layout” at the right side of the video screen to make image cover the screen.
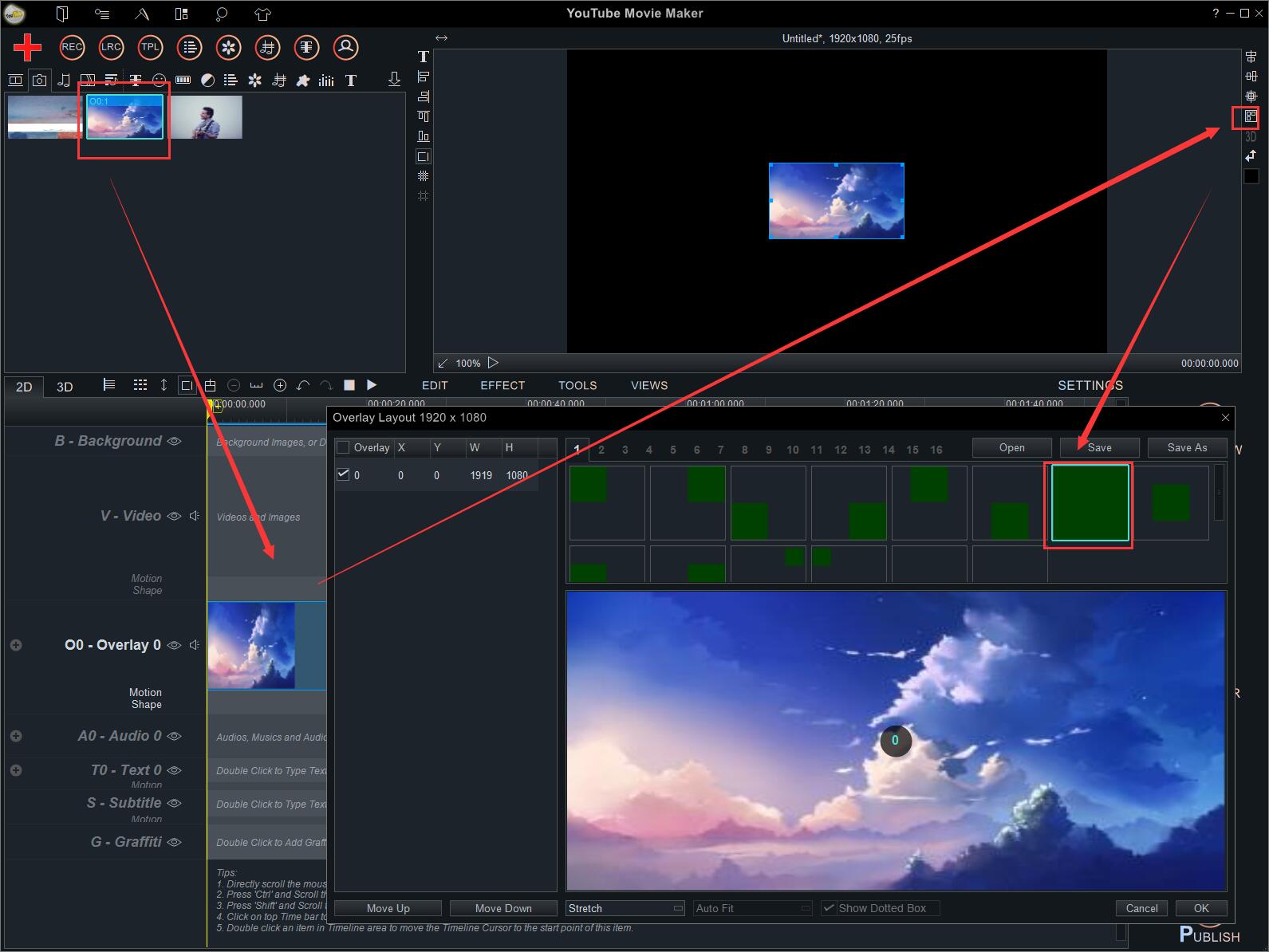
Right-click the image on the Overlay Line 1 to adjust the “Transparence” of it.
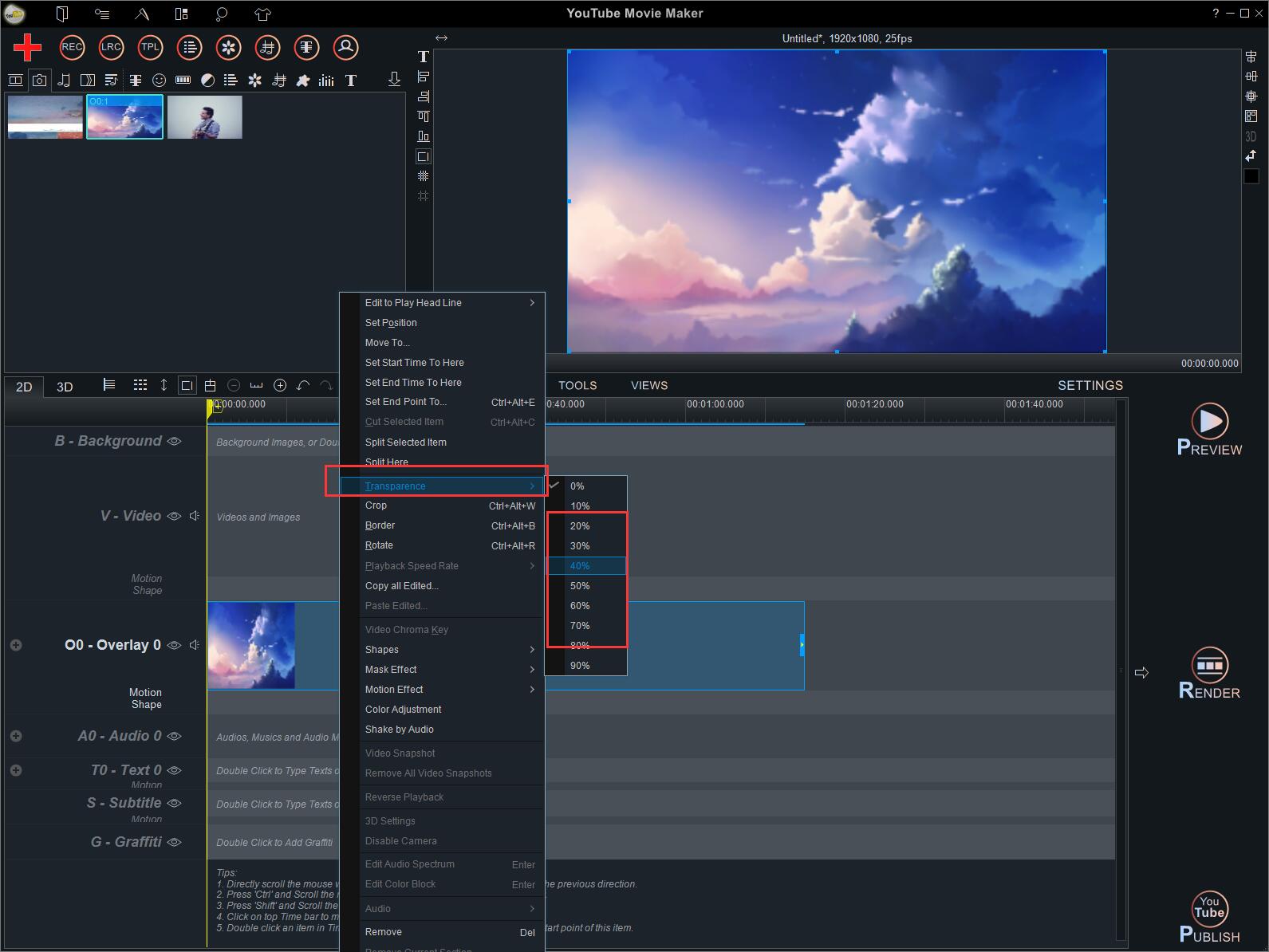
Drag and drop down the other two images to the Overlay Line 2 and Overlay Line 3 separately. Next, manually adjust their positions and size on the video screen.
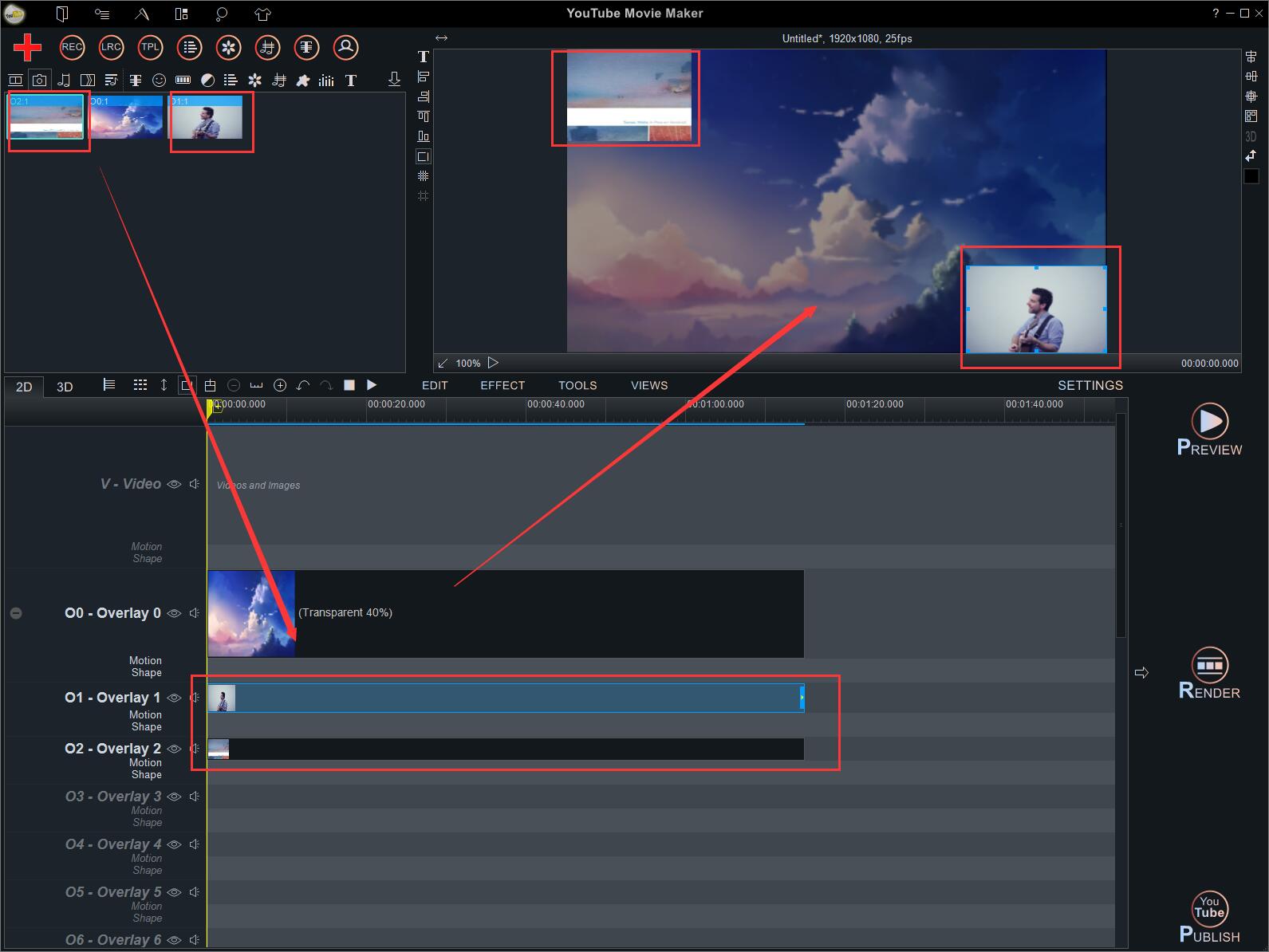
You can press and hold the left key of the mouse on the images until a control icon appearing, then you can move the images to anywhere on the video screen.
To resize the images by dragging the arrows appearing on their four top corners.
Drag the accompaniment audio to the Audio Line.
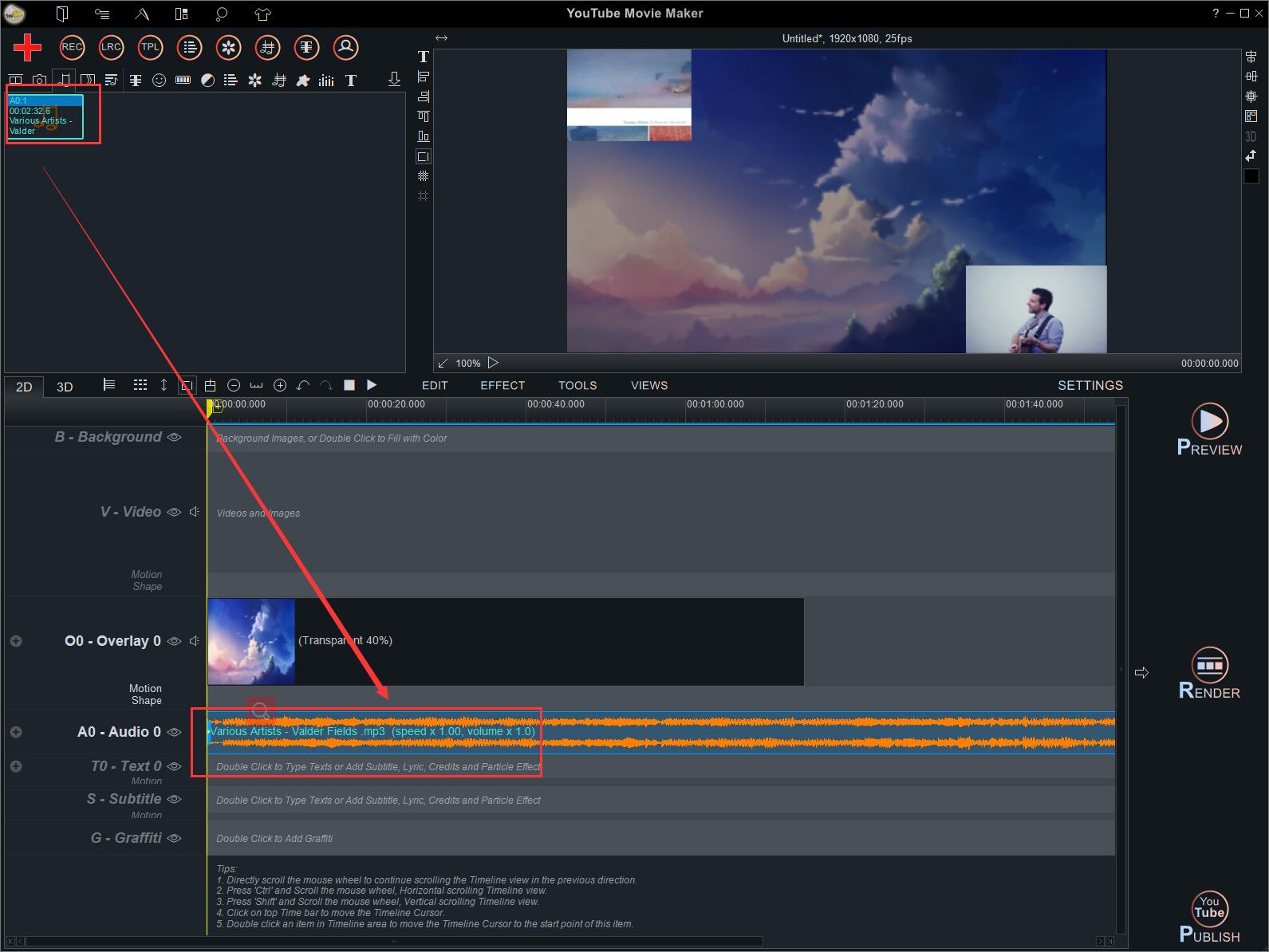
Double-click the Text Line to type out the words you want to show on the video screen, like “For more Karaoke Tracks, subscribe to our channel:https://www.youtube.com/channel/UCTYr7xpdR2BurSRJHiVr8rA” and manually setting its position by repeating the operations of setting images’ postion.
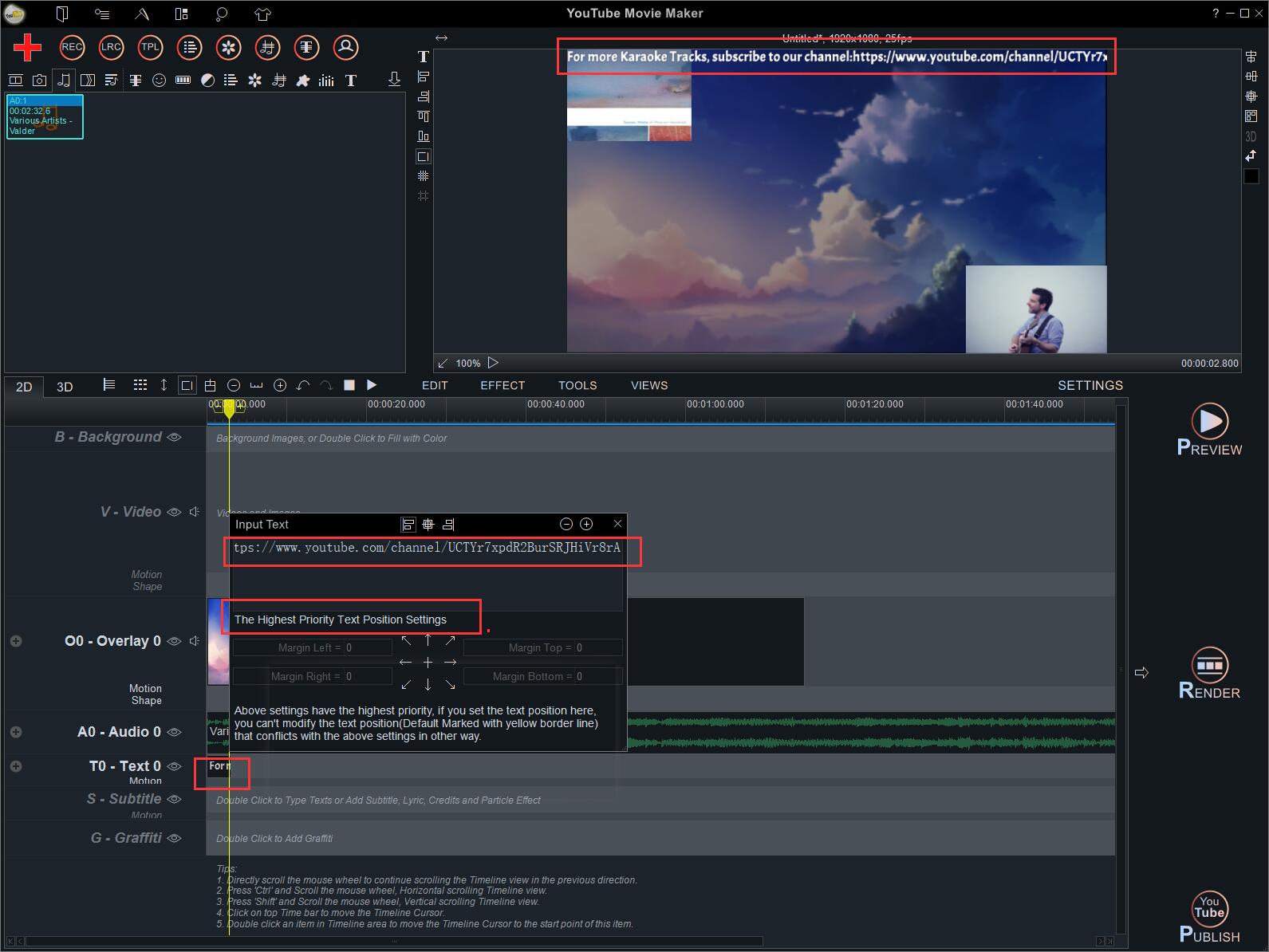
Right-click the words on the Text Line to “Set Fonts”.
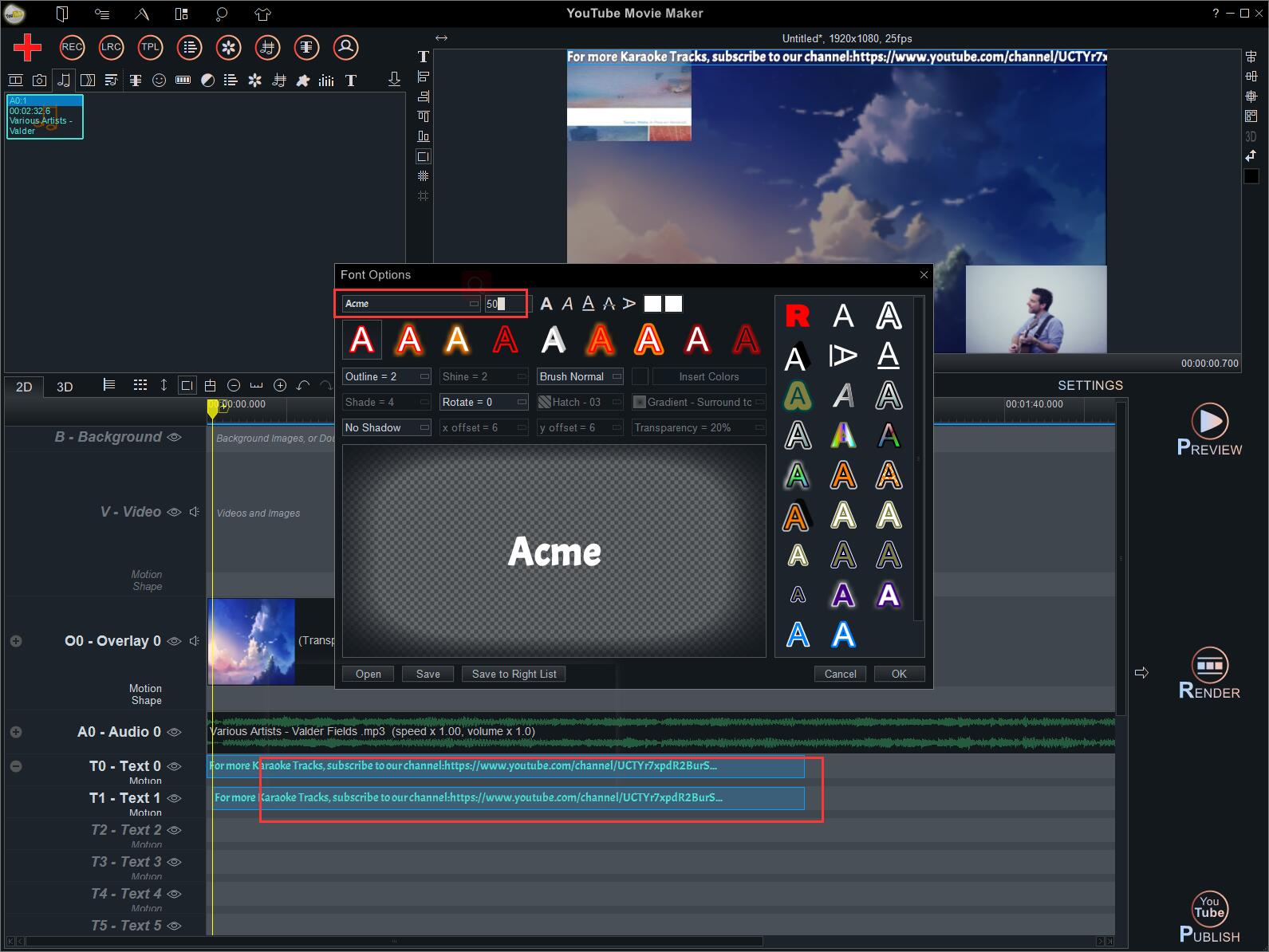
The most import part of this tutorial is coming.
Click the “Lyric Maker” on the top tool bar.
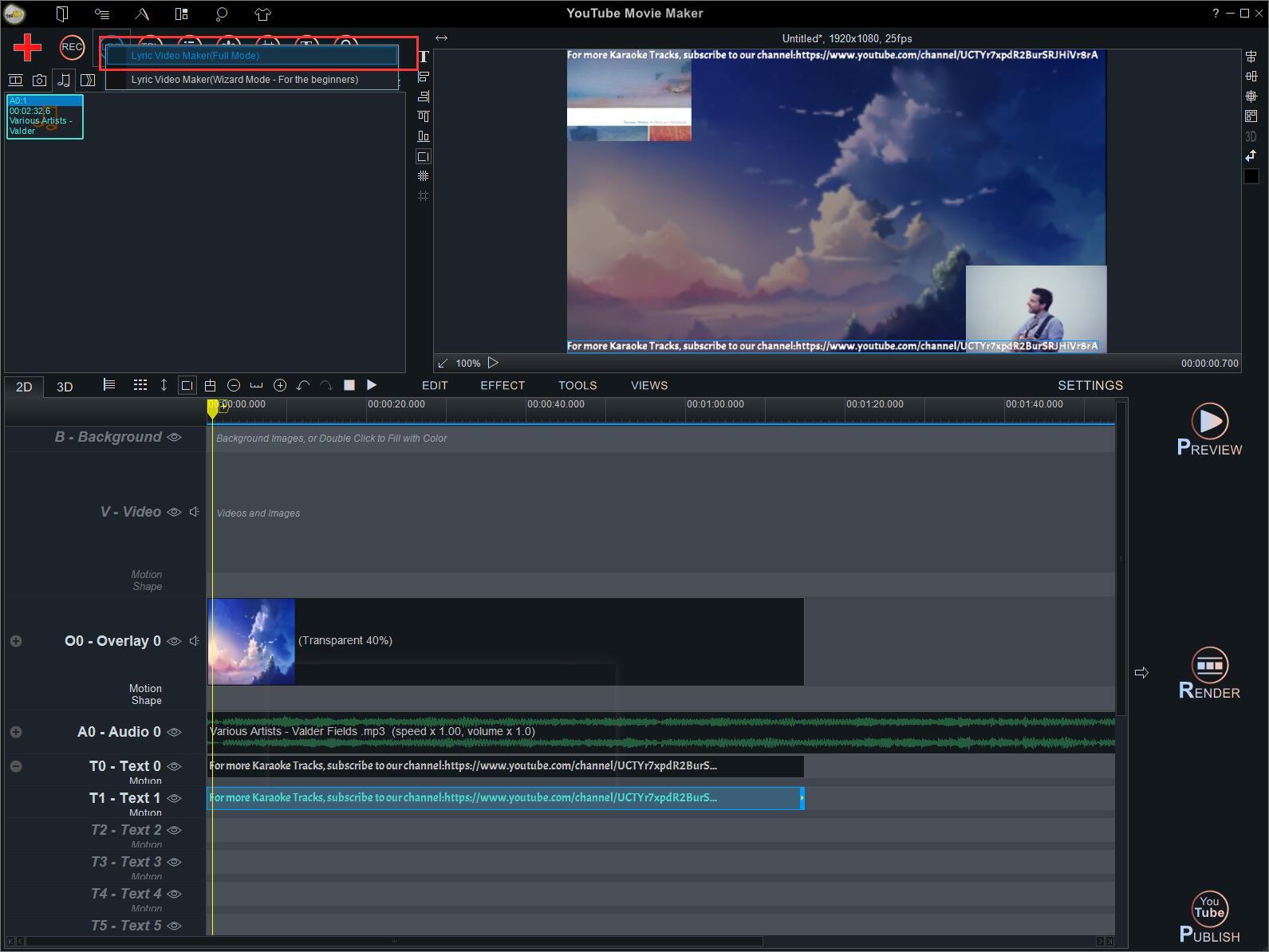
Browse your computer to import the song.
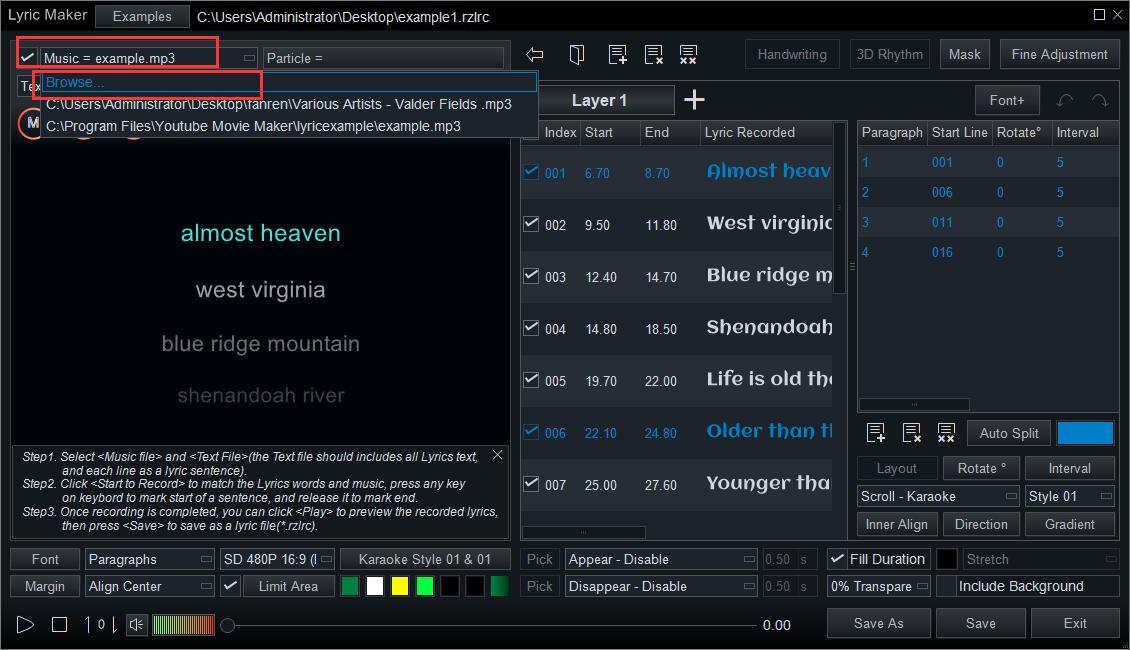
Input one language lyrics of the song.
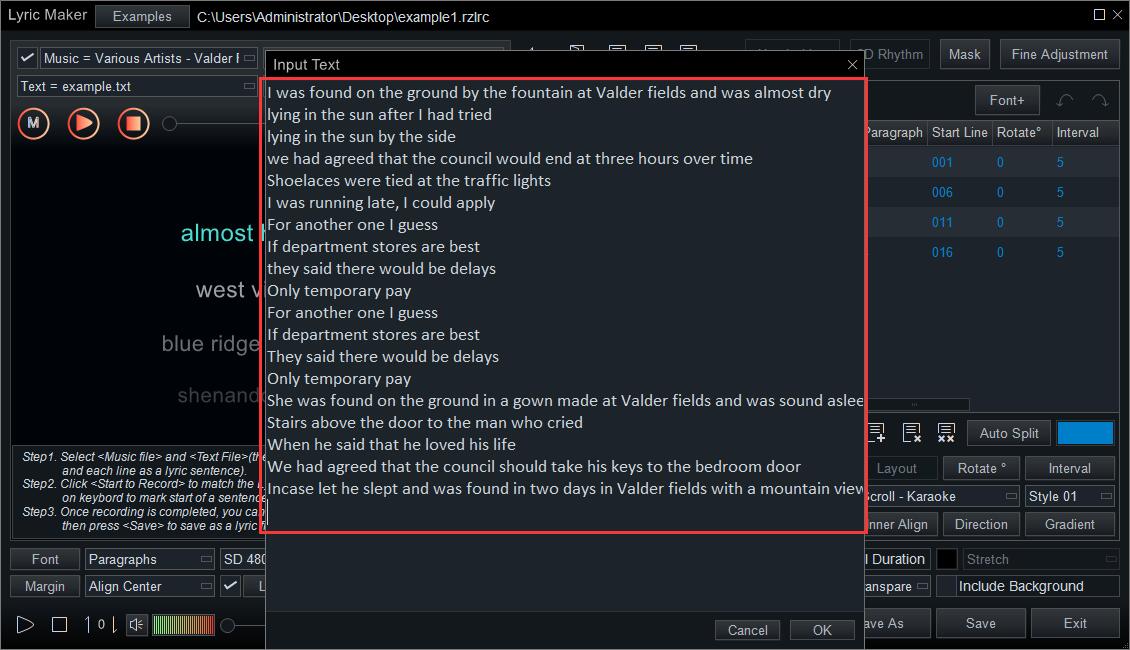
Click “Start to record” to record the song.
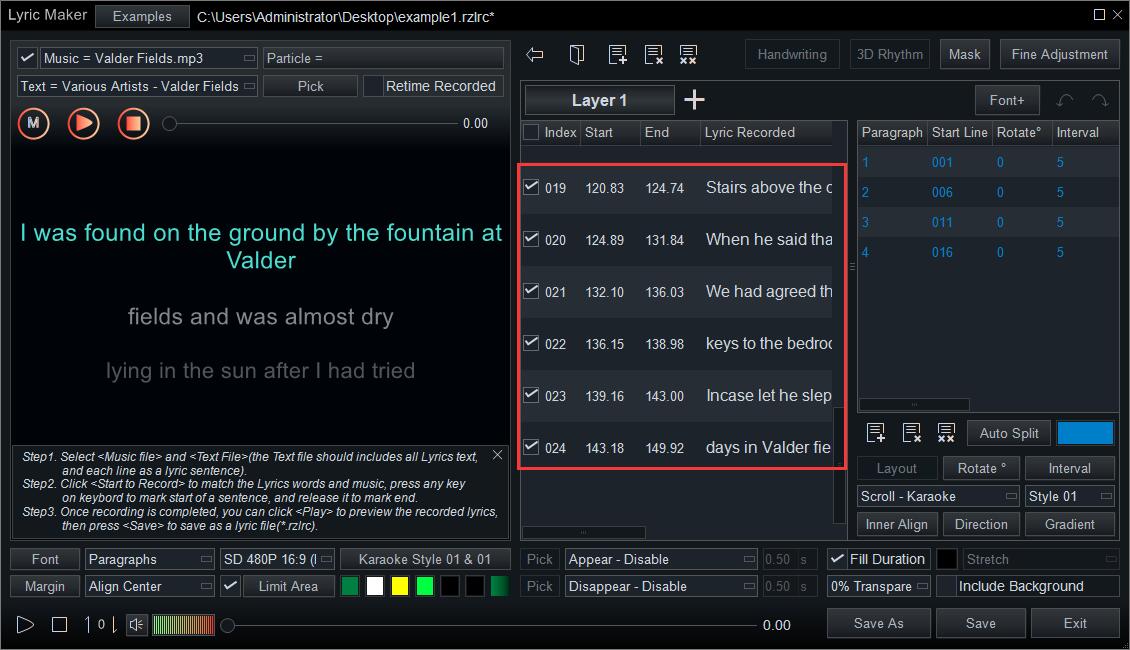
Choose “Paragraphs” format.
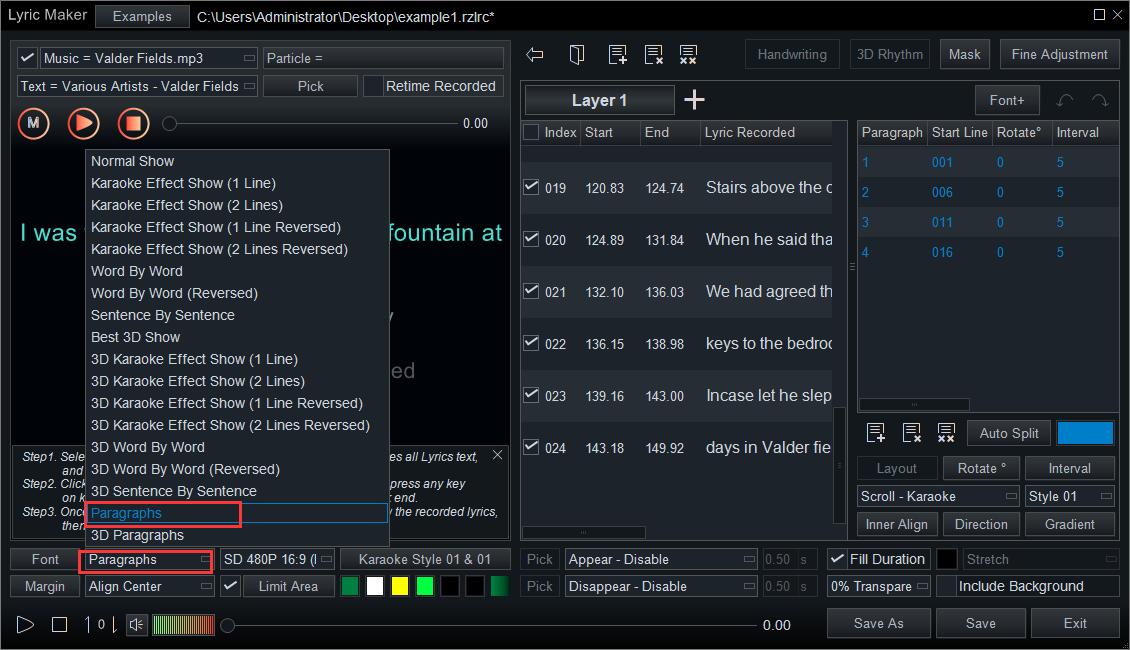
Enable “Limit Area” and locate the limit area of the lyrics.
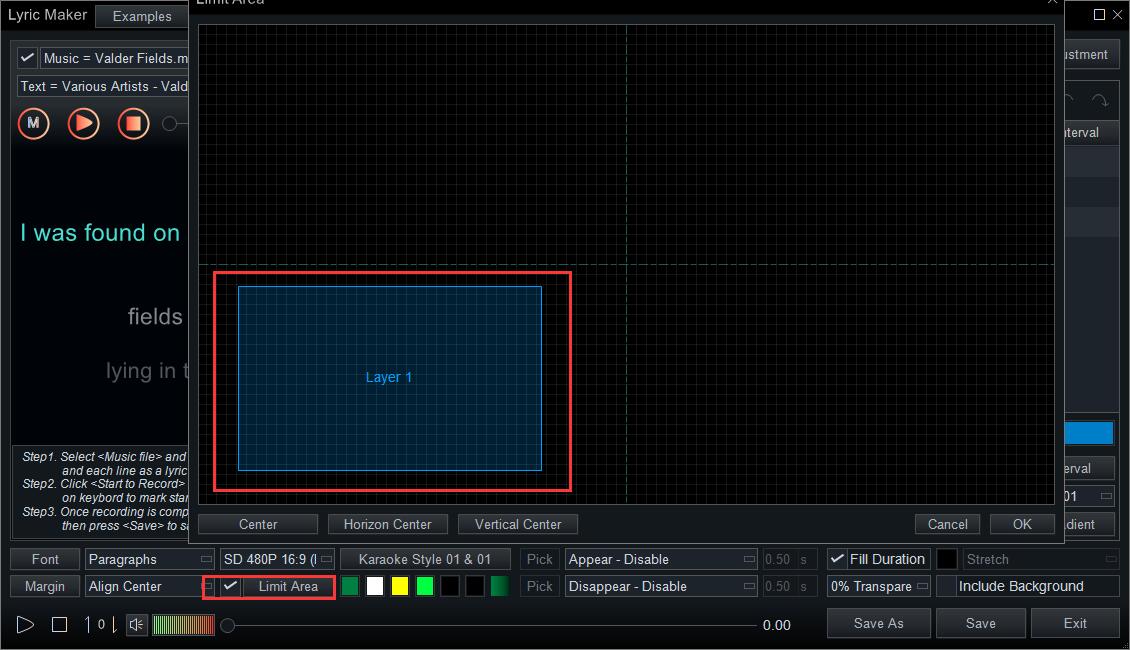
Set the appearings and disappearings of lyrics as “Disable”.
Set the lyrics scrolling effect and click “Auto Split” to split lyrics into 4 or 5 lines per paragraph.
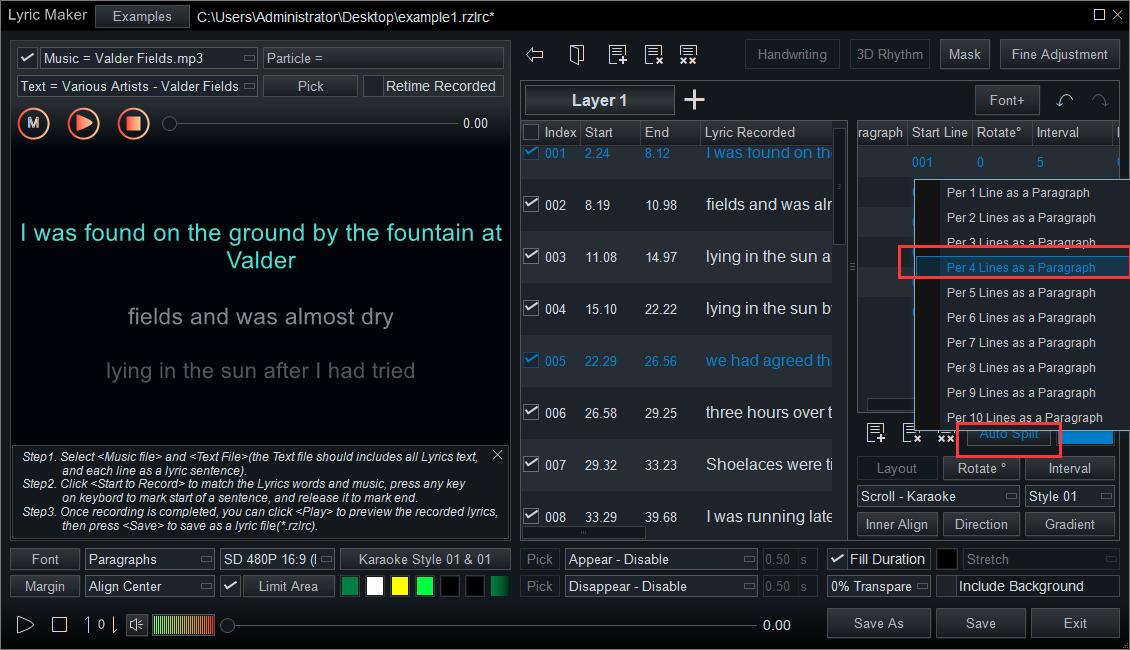
Set “Font” of the lyrics.
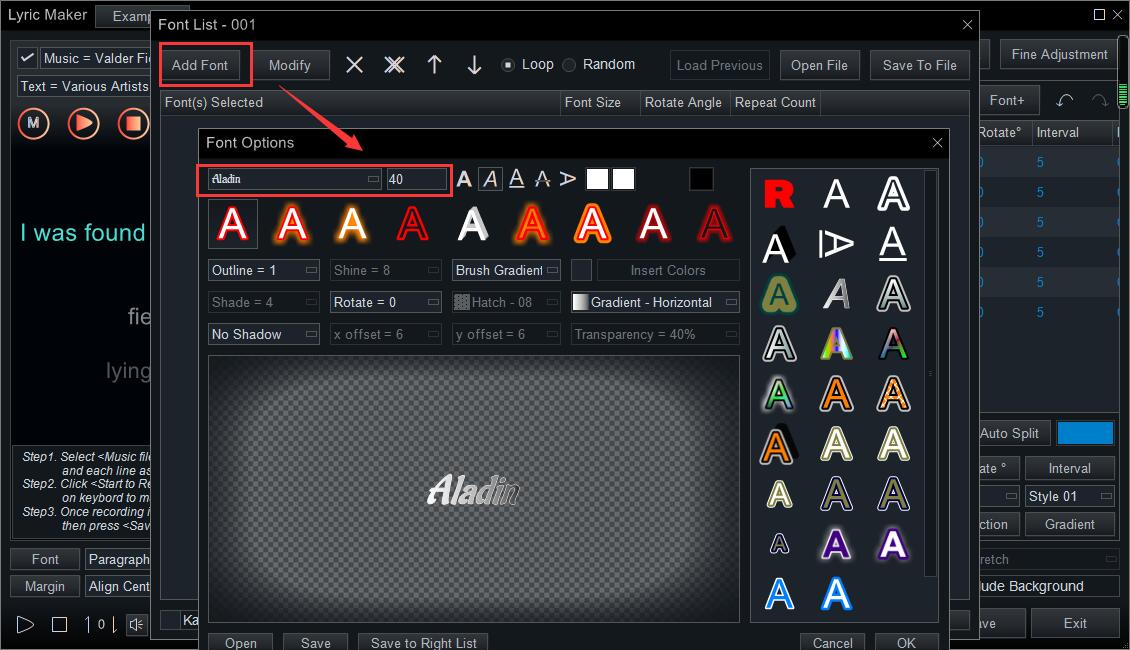
Set color of karaoke effect.
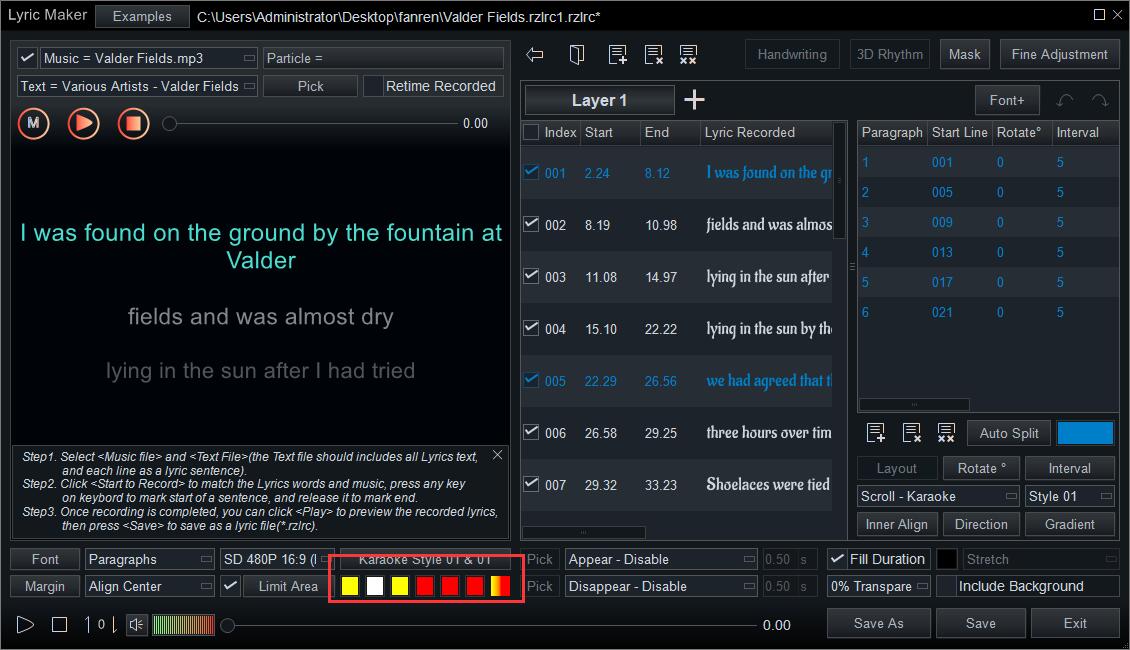
Click “save as” to name the lyric file.
Repeat the above operation to record another language lyrics of the song.
Then find them in the templates bar for lyrics files.
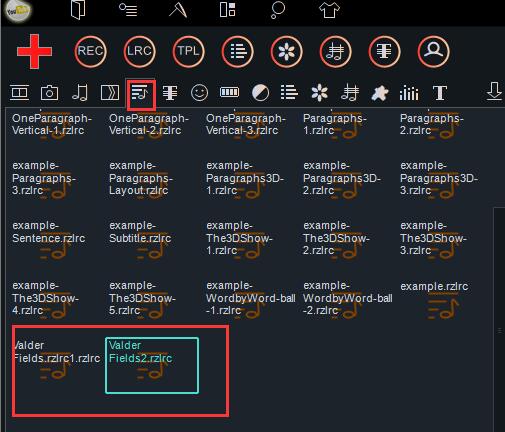
Drag them to the Text Line or the Subtitle Line.
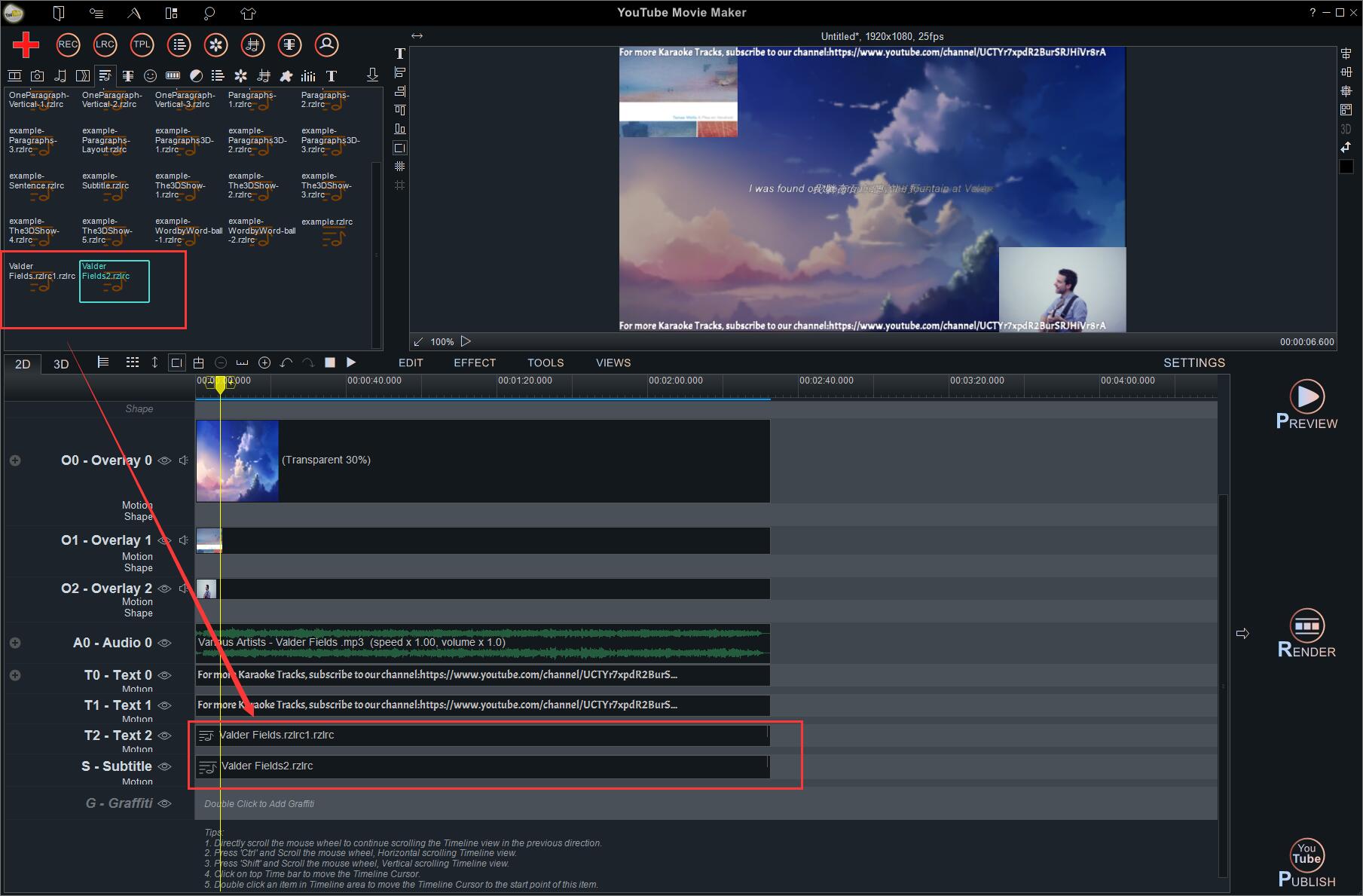
Click the “Preview” button at the right side navigation bar to check the result.

As for the name(the singer & the album) scrolling in the middle of the screen, you just need to repeat the above operations to create another lyric file.
How often you want the name to scroll on the screen then how many times you need to paste it on the “Input Text” window.
Record the name as lyrics.
The duration of each name stays on the screen decided by how long you press and hold on to any key on the keyboard.
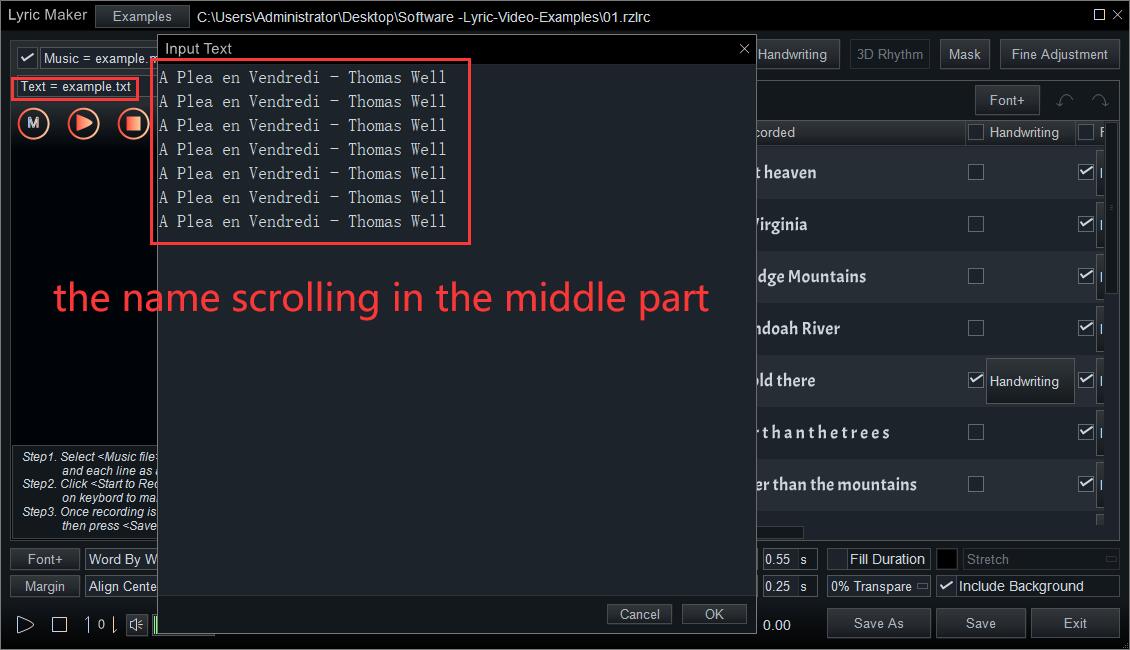
But change the lyrics format “paragraph” into “Karaoke Effect Show (1 Line)”.
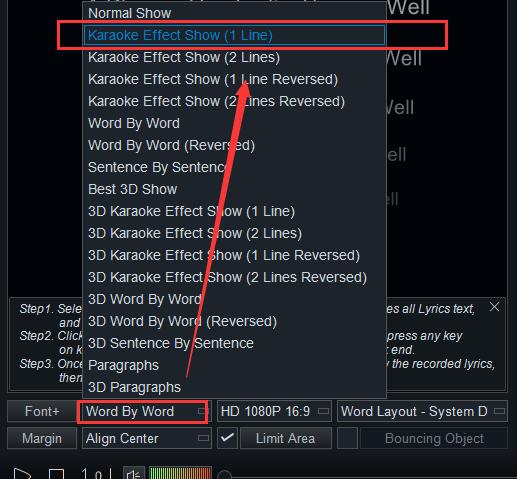
Enable the “Limit Area” to locate the appearing area of the name.
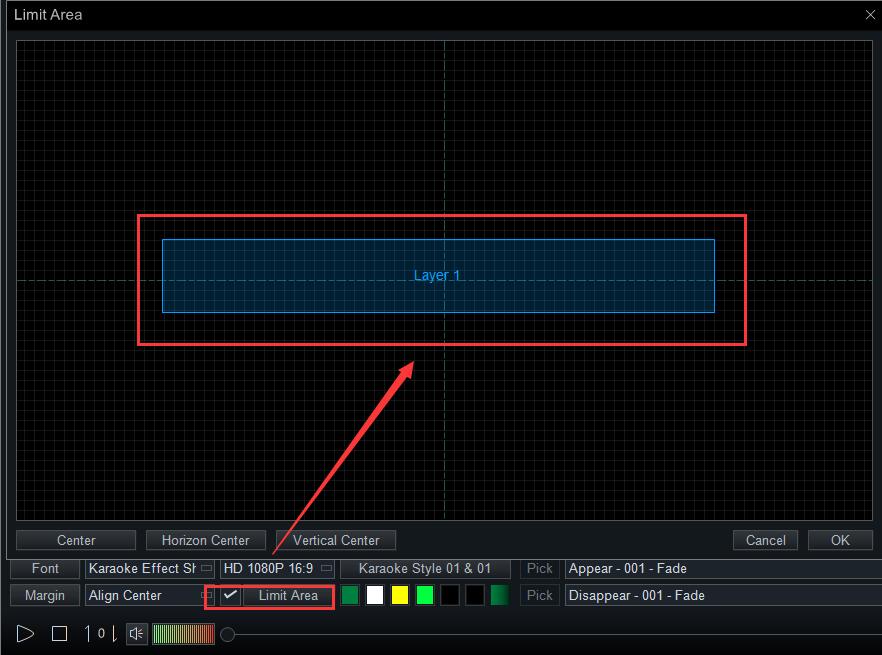
And then you’ll see the name scrolling at the middle part on the screen.