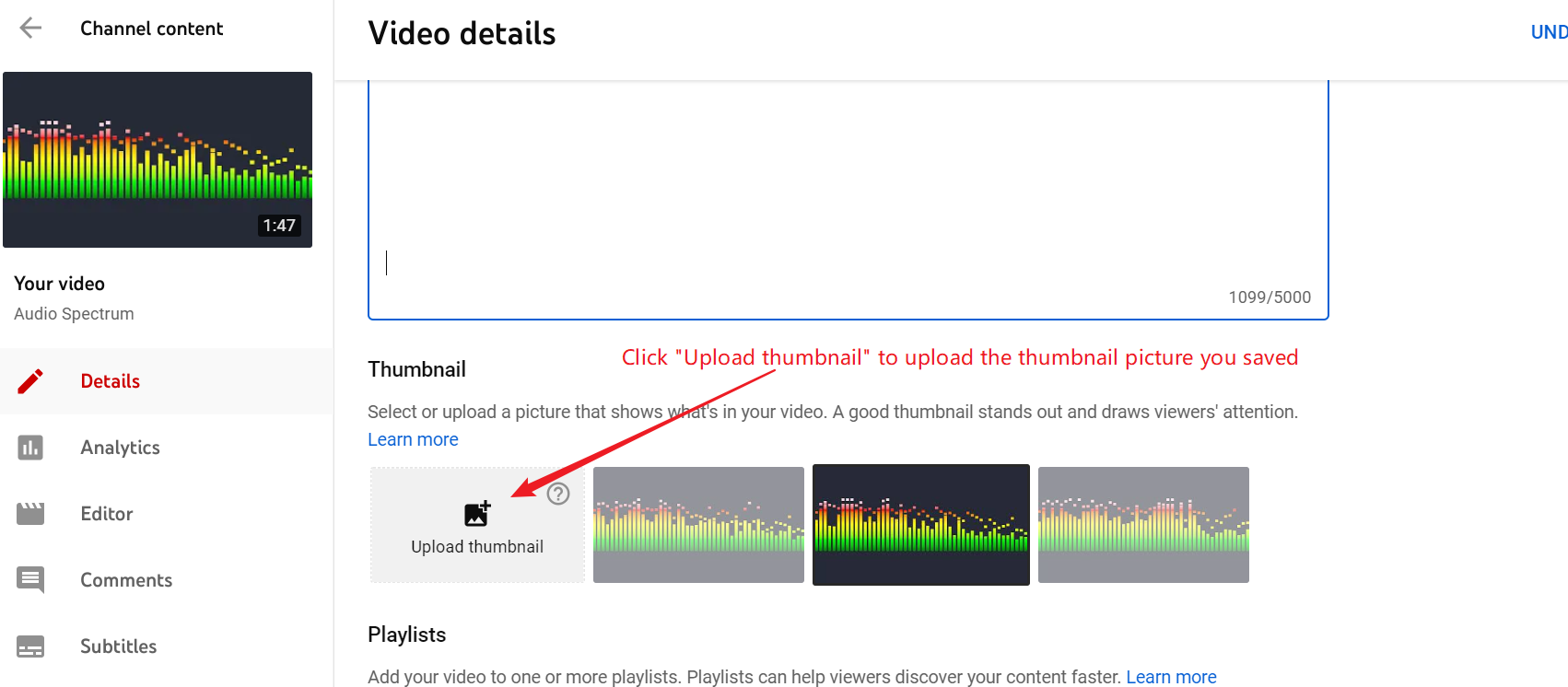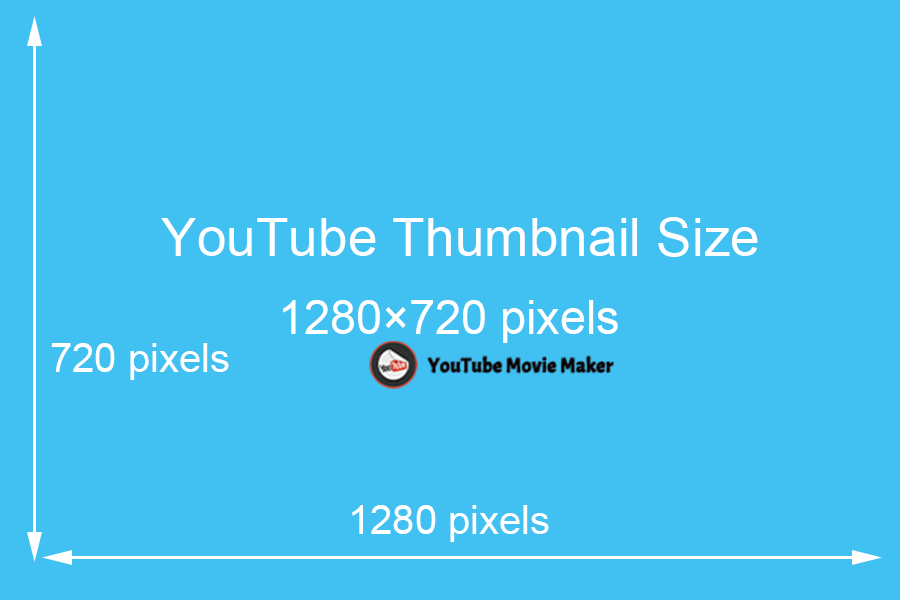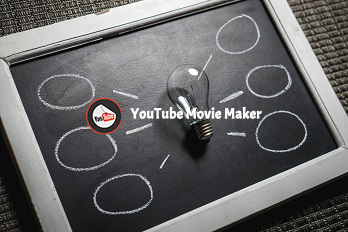A YouTube thumbnail is meant to catch a persons attention, so if you are trying to get new viewers on YouTube, then it’s very important. You have to choose carefully your thumbnail for your YouTube video, the thumbnails you select for each video are more important than you think. It is the first thing people will see when they search for your videos, so it needs to have the “click-worthy” value. In other words, make it appealing. YouTube automatically gives you three thumbnail options to choose from when you upload a video, but you’d better customize and upload a very attractive thumbnail, that can help entice potential viewers to click on your video.
The thumbnail of a YouTube video helps to inform the potential viewers about what the video is about and whether to watch it or not, so the thumbnail must be relevant to your video content, you can actually make a thumbnail with a good screenshot. Stop your video on the moment you’d like the most. Create a screenshot, then add clear title and logo as a thumbnail and that’s it. If you don’t know how to do that, you can easily use YouTube Movie Maker to make thumbnails for your YouTube video.
Step 1, Import your video(you will upload onto YouTube) and add clear title and logo.
You can click the upper left Plus button then select “Import/Add video“, or use the shortcut key “Ctrl+1” to import the video file. Or directly drag and drop the video file into YouTube Movie Maker.
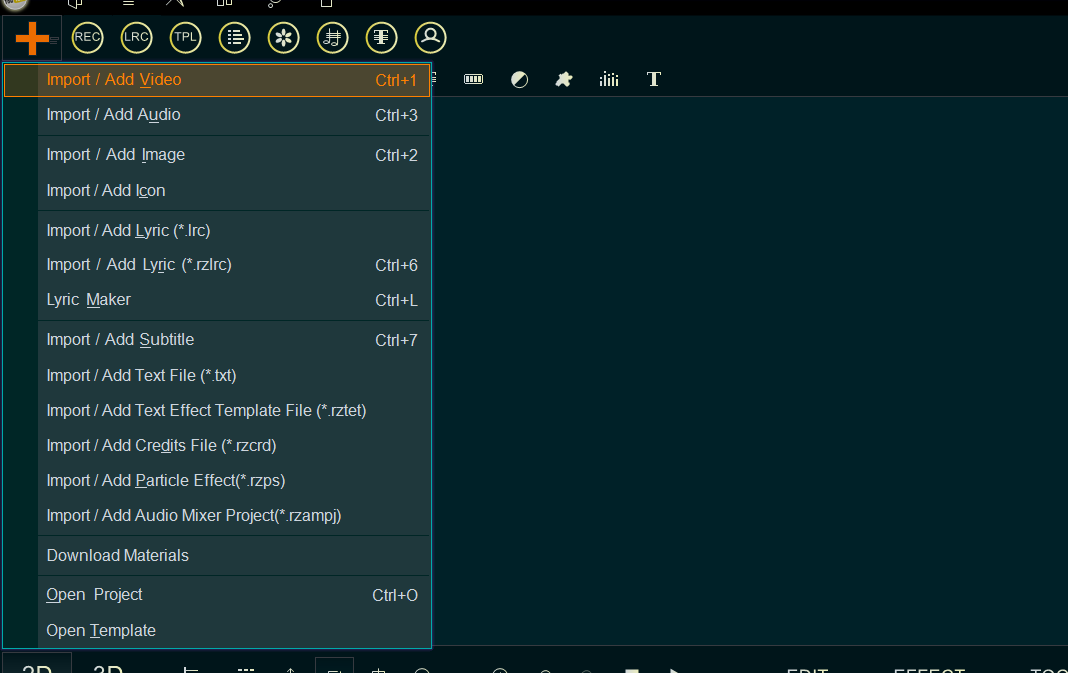
Step 2, drag the video down to the Video line.
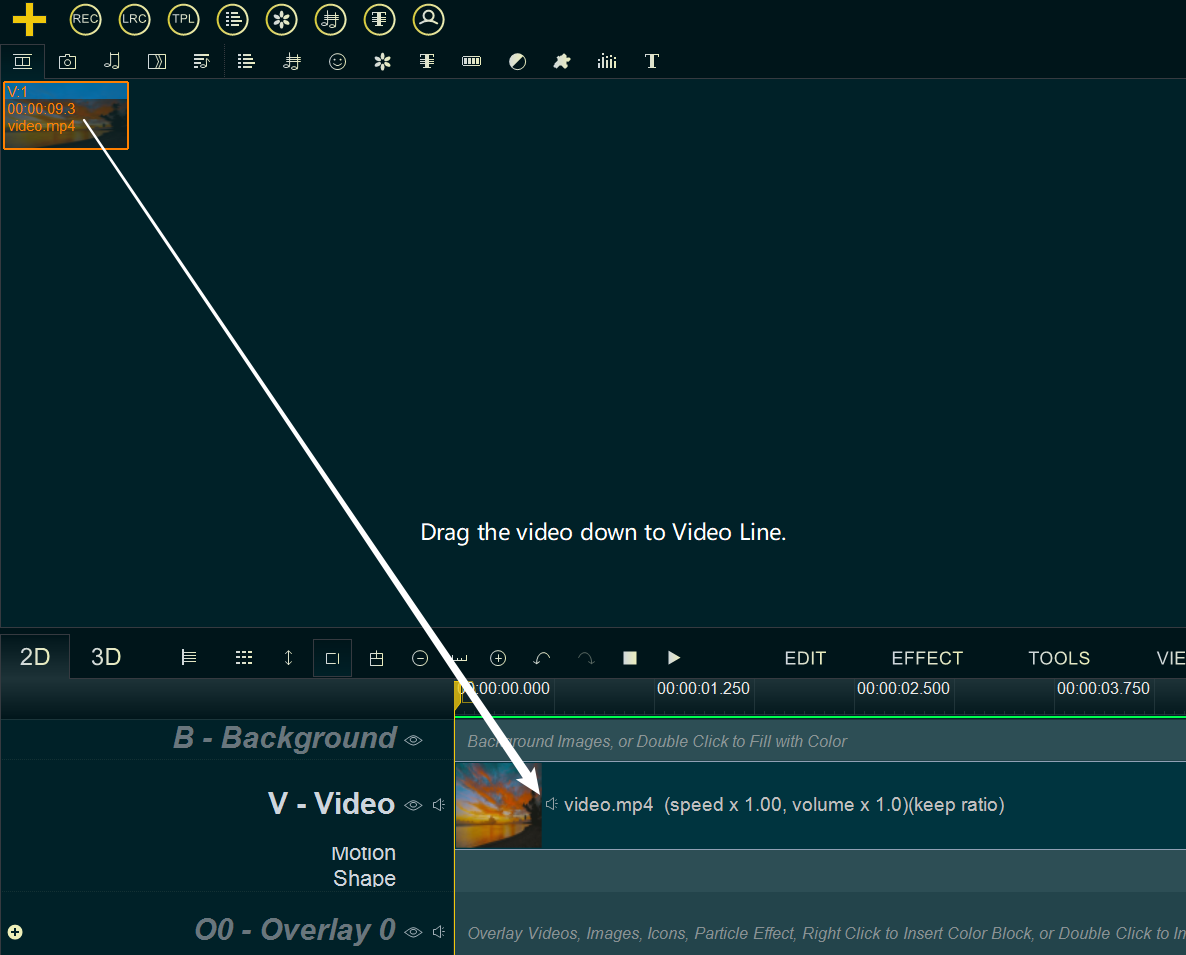
Step 3, Double click on the blank area of a Text Line to input your Title for this video, then make the duration of the Title to be same with the video.
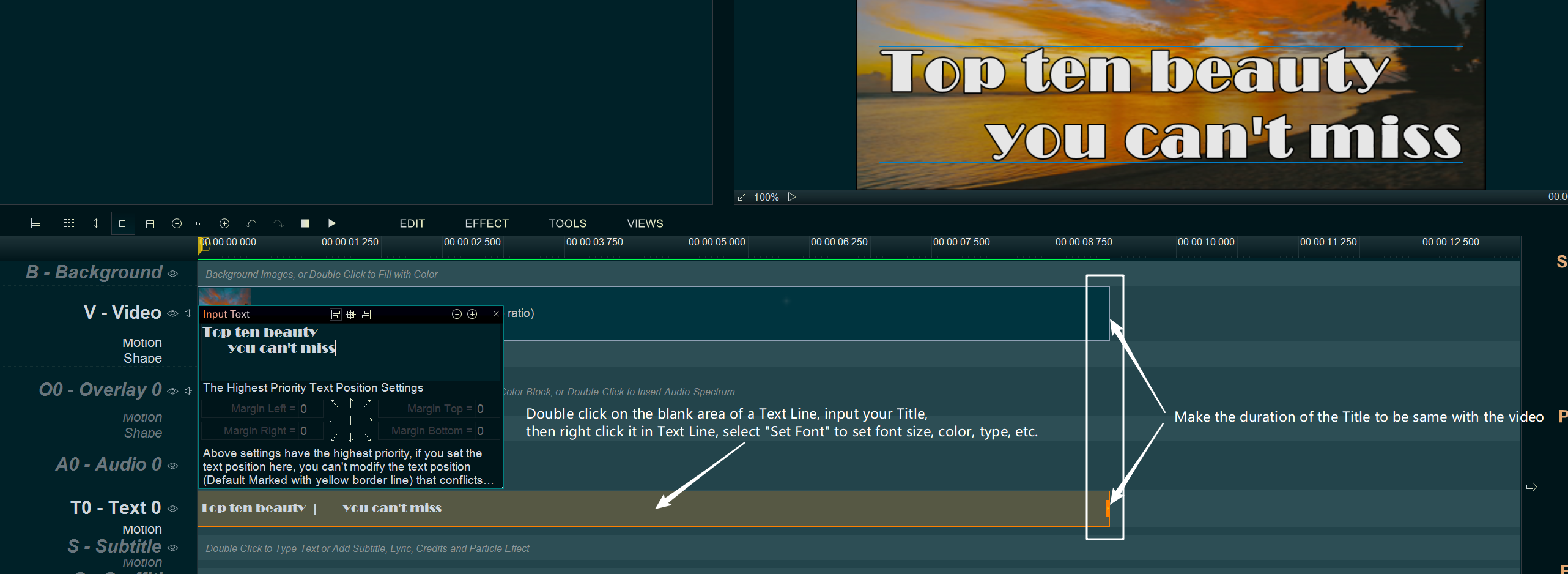
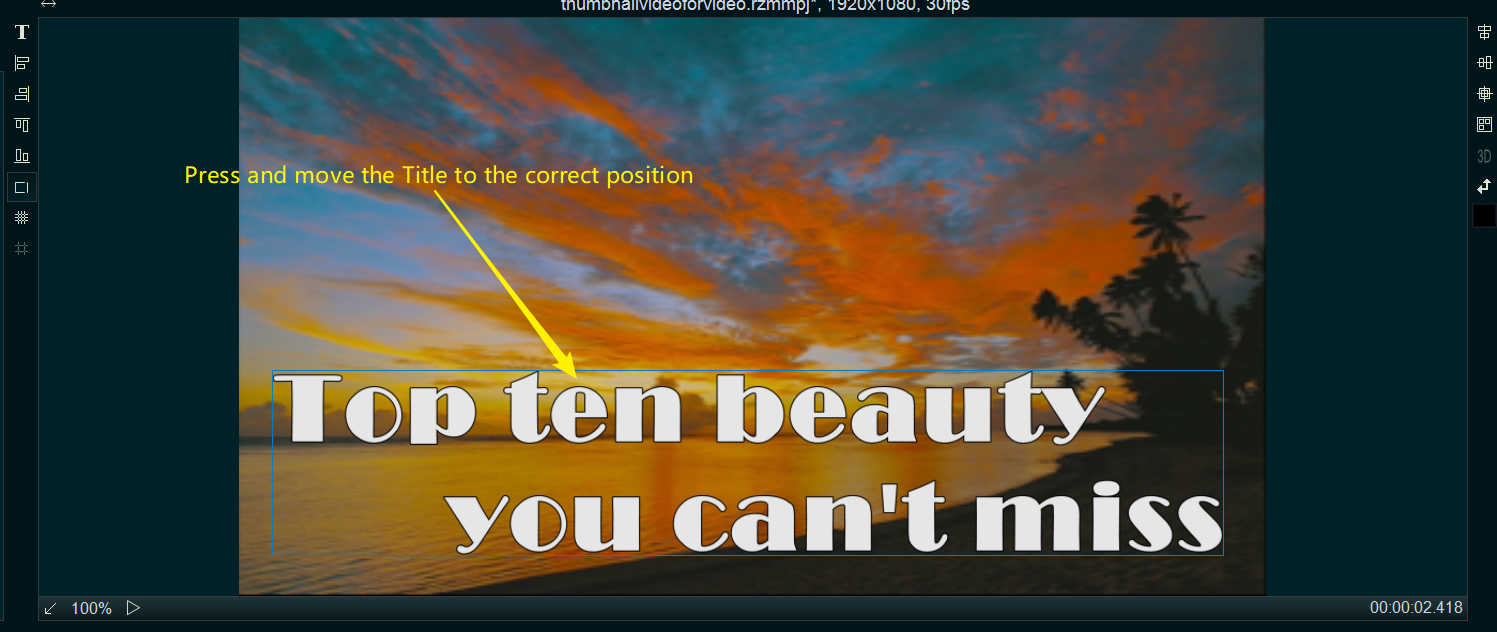
Step 4, Click lower right “EXPORT” button to export a new video with the Title, we named it “thumbnail video”.
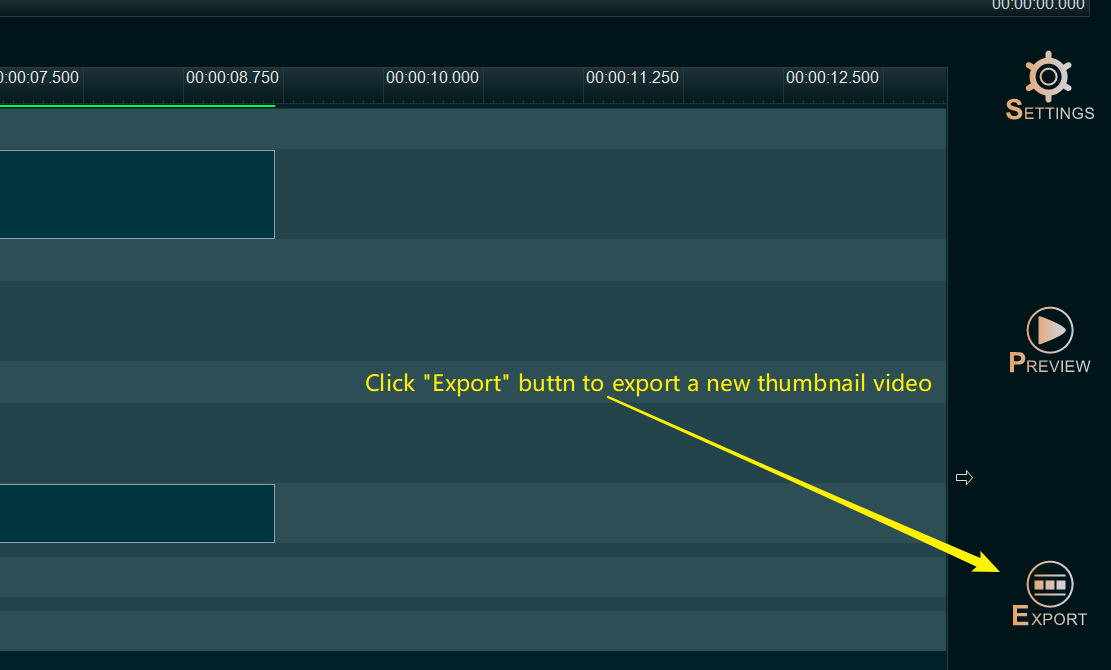
Step 5, Add the new thumbnail video into Video Line, right-click on this thumbnail video in Video Line, then select “Cut Selected item” from right-click function menu, or directly click it in Video Line, then use shortcut key “Alt + C”, open this video in “Media Cutter” UI.
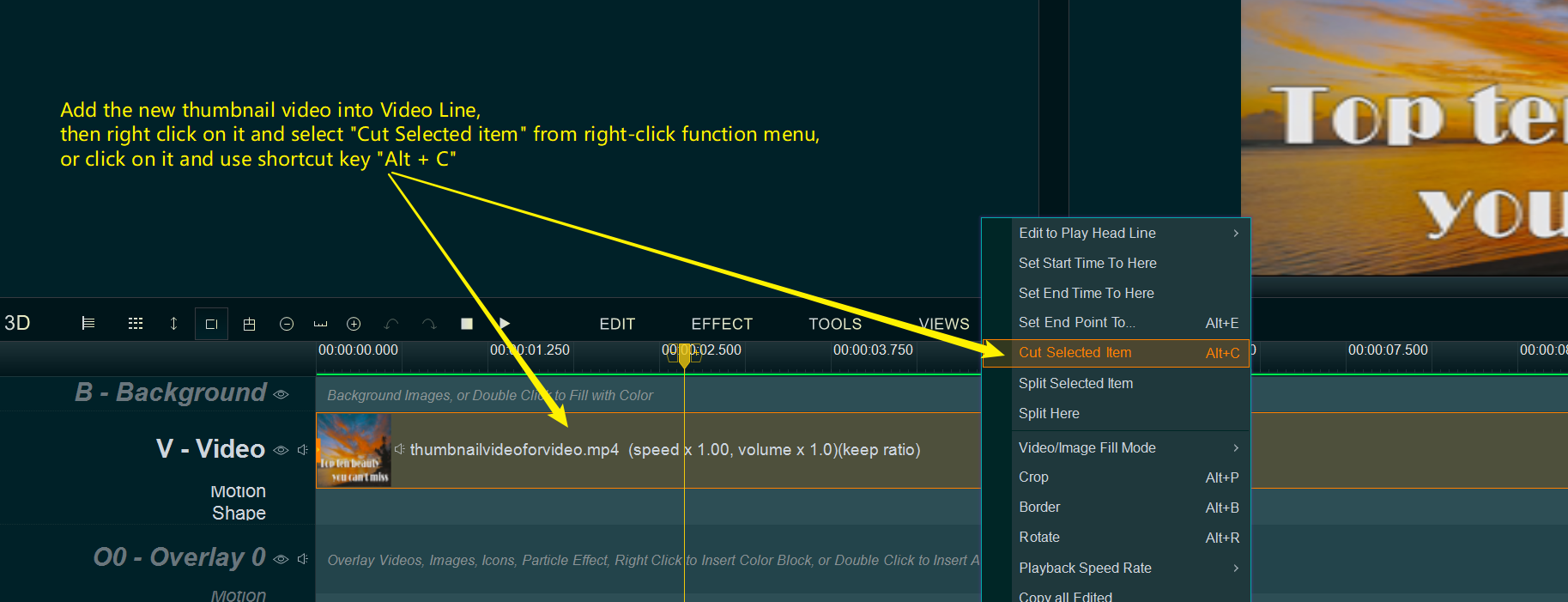
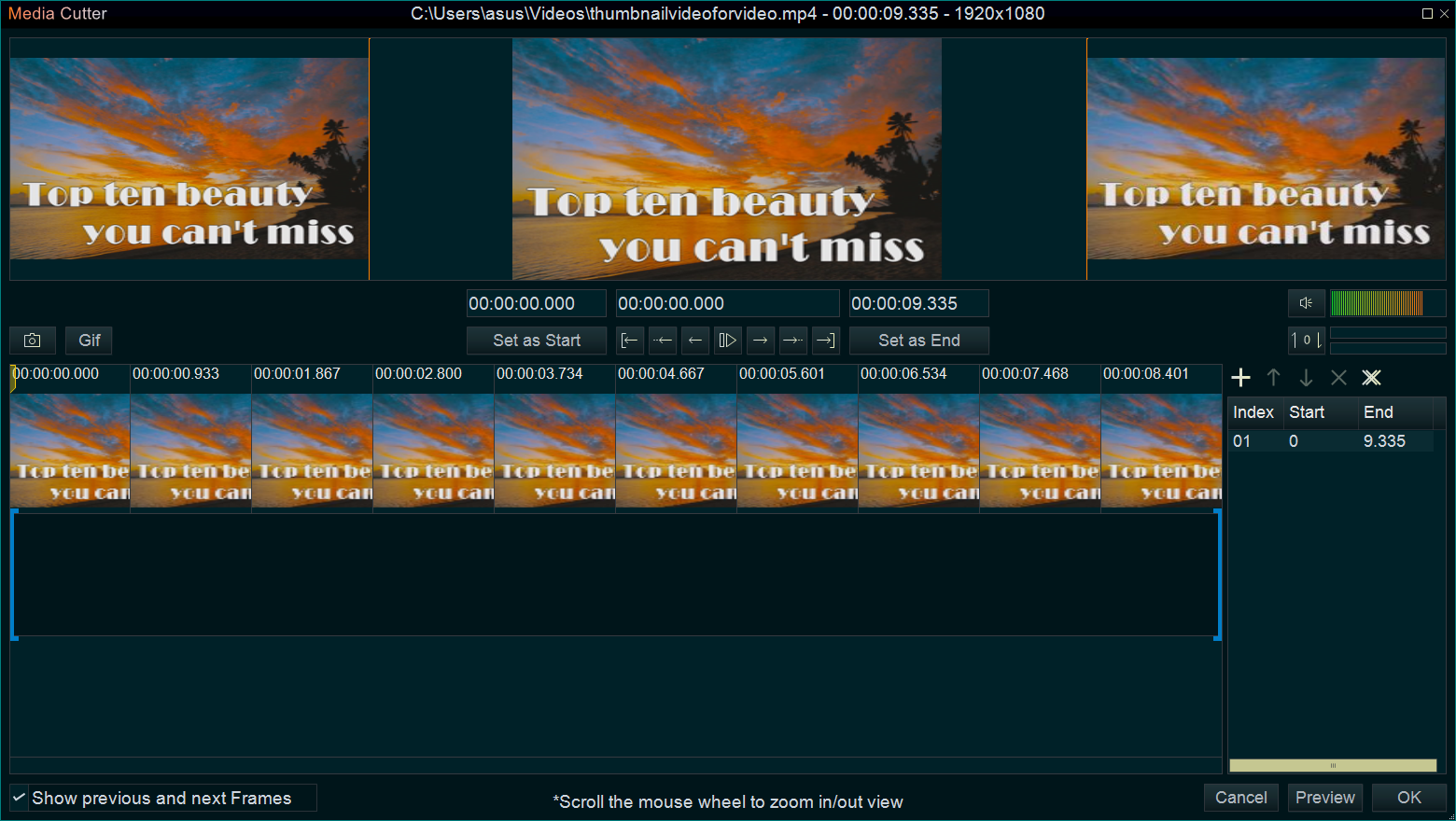
Step 6, Within “Media Cutter” UI, you can click on the time bar to move the yellow play head line for selecting a moment you’d like the most, then click the “Capture” button or use shortcut key “Ctrl + S” to save this moment as a picture file.
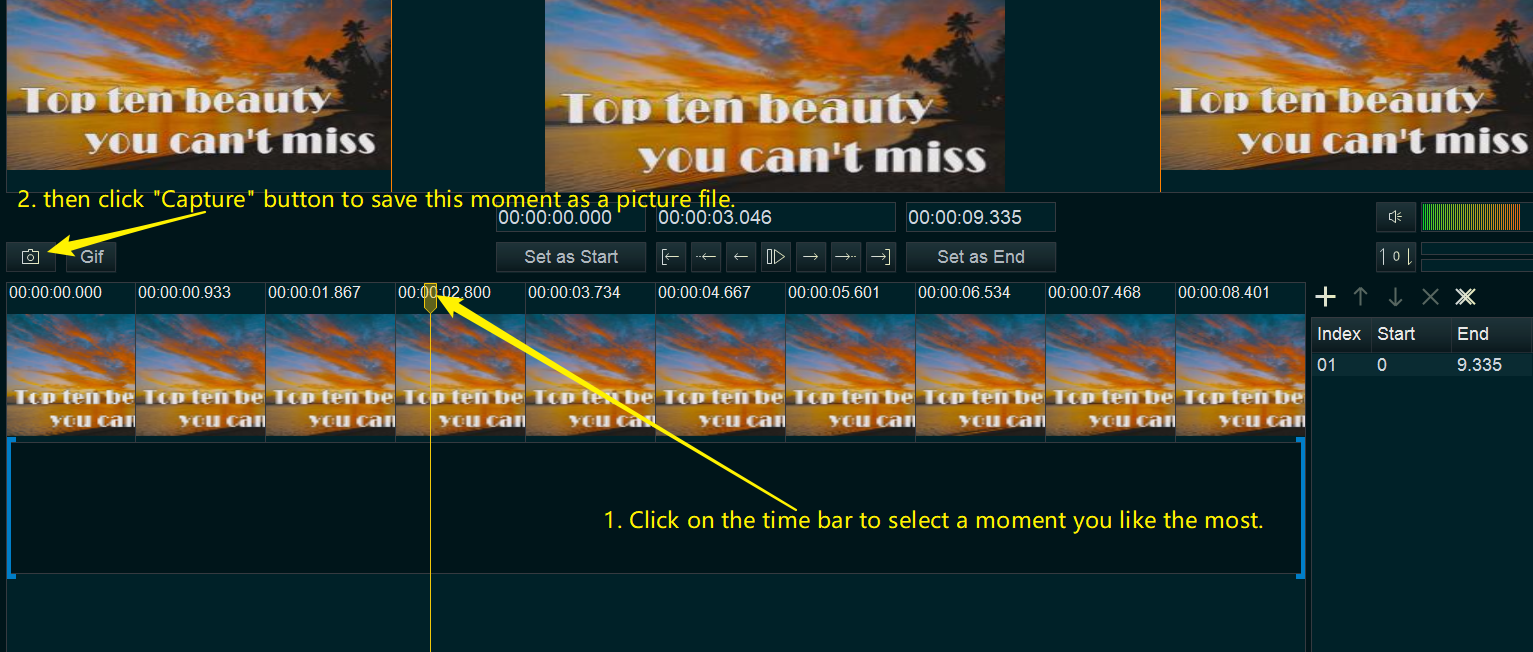
Step 7, At last, add the custom thumbnail on your YouTube video.
- Sign in to YouTube Studio, from the left menu, select Content.
- Then select a video by clicking on its thumbnail.
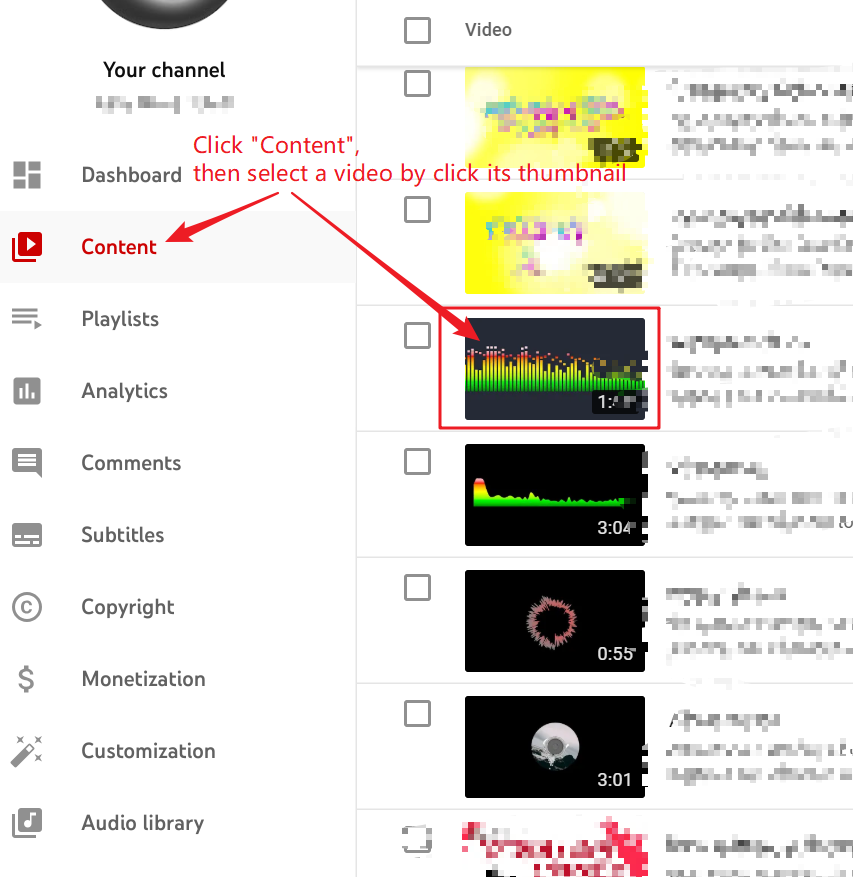
- From the left menu, select Details.
- Then scroll right content, click “Upload thumbnail” to upload the picture you saved, then save.