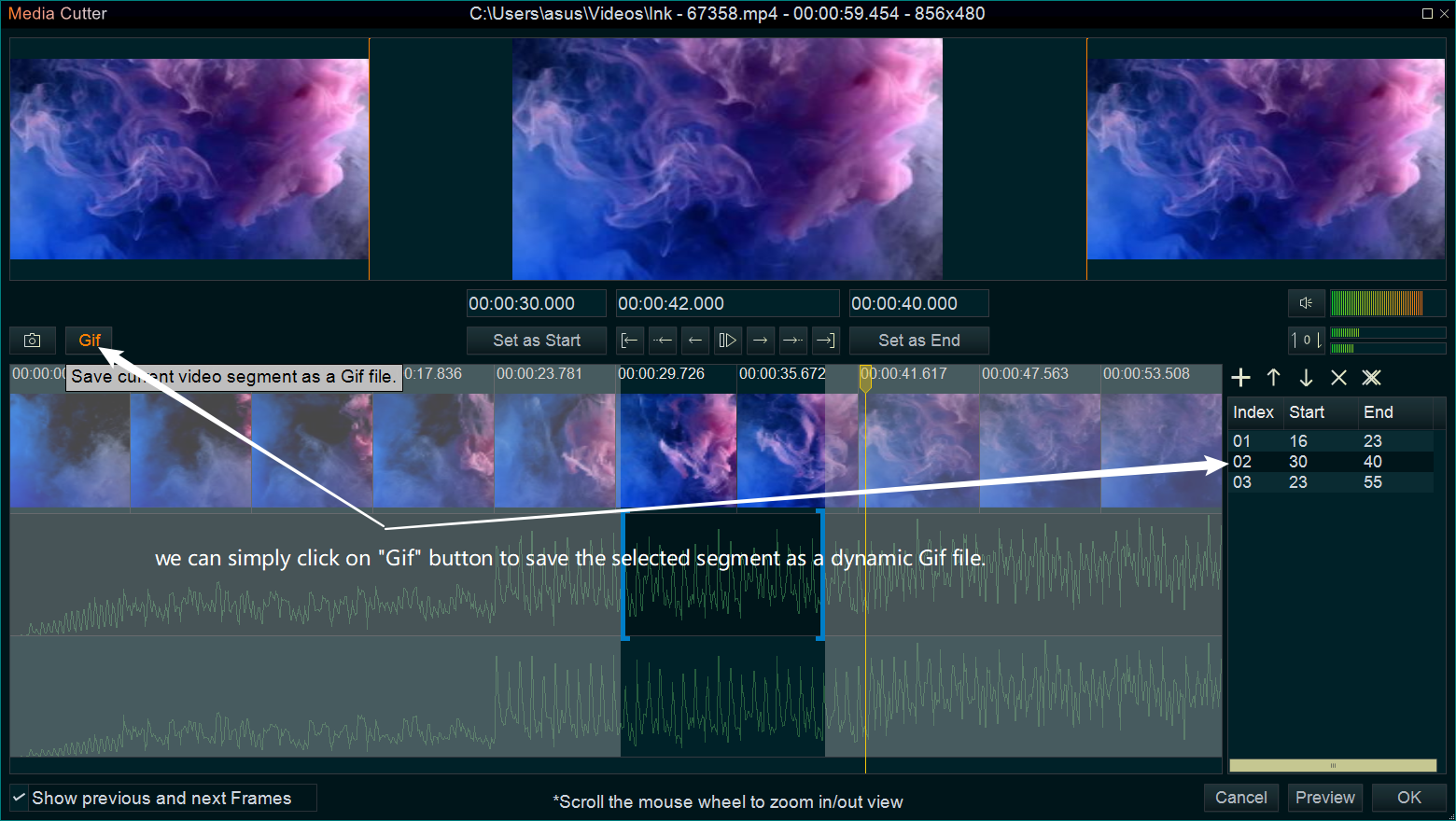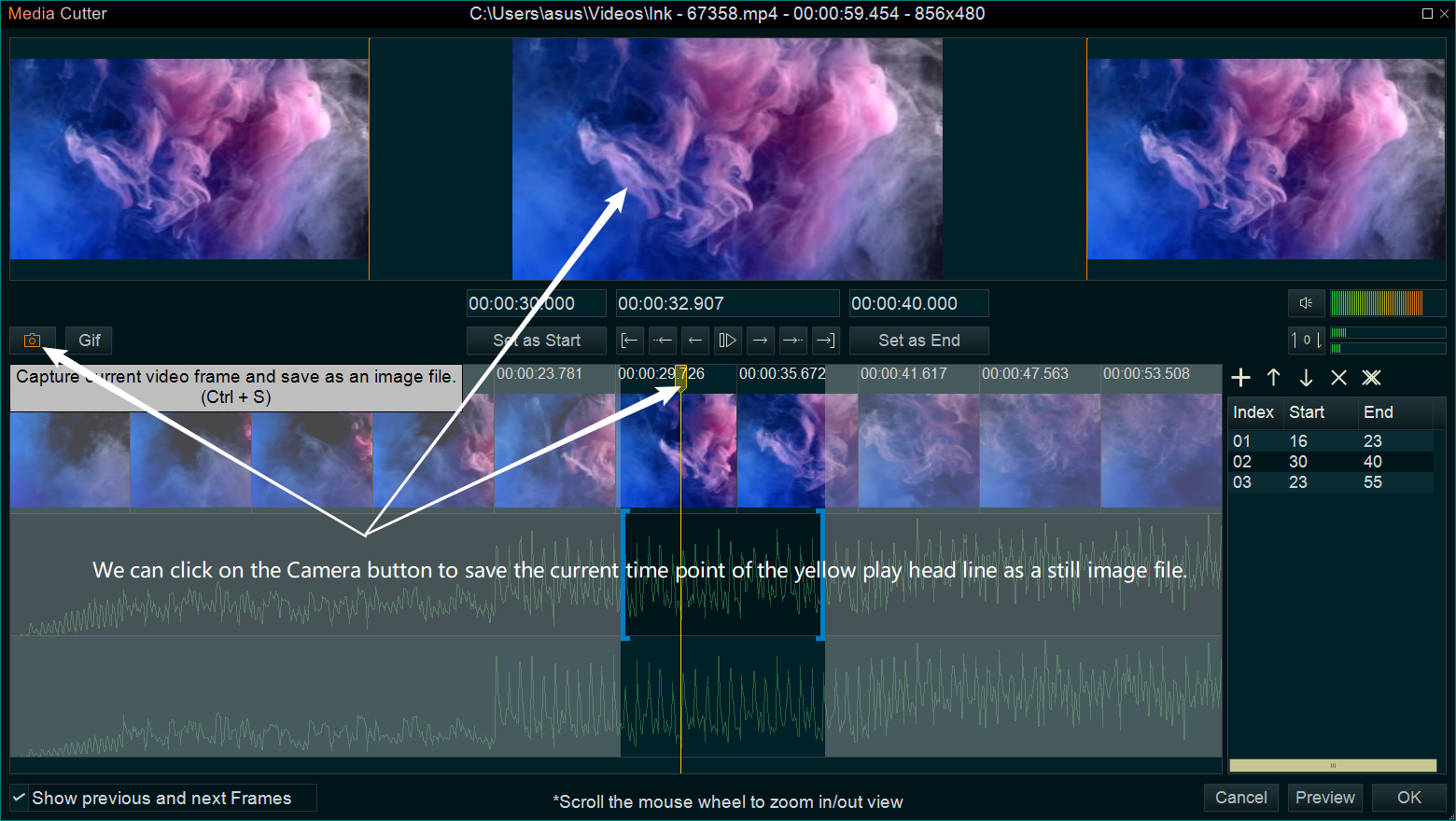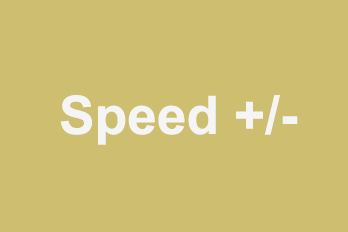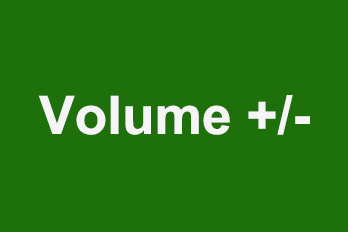Step 1, Import video or audio you want to cut.
You can click the upper left Plus button then select “Import/Add video” or “Import/Add audio“. Or directly use the shortcut key Ctrl+1 to import source video files, or use Ctrl+2 to import source audio files. Or directly drag and drop the video or audio files into YouTube Movie Maker.
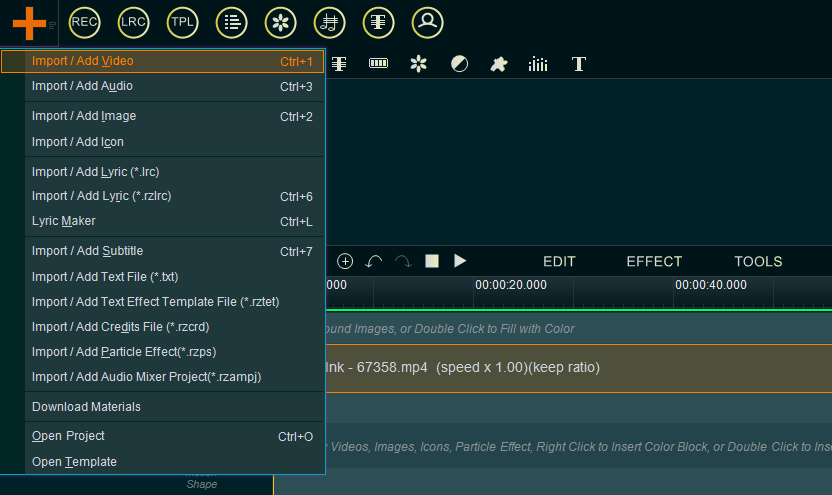
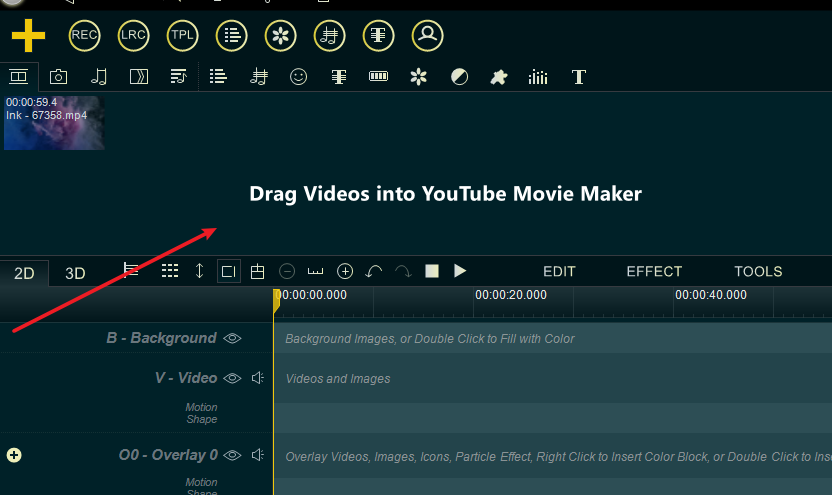
Step 2, drag and drop the video down into the Video line or Overlay line, or drag and drop the audio down into Audio Line.
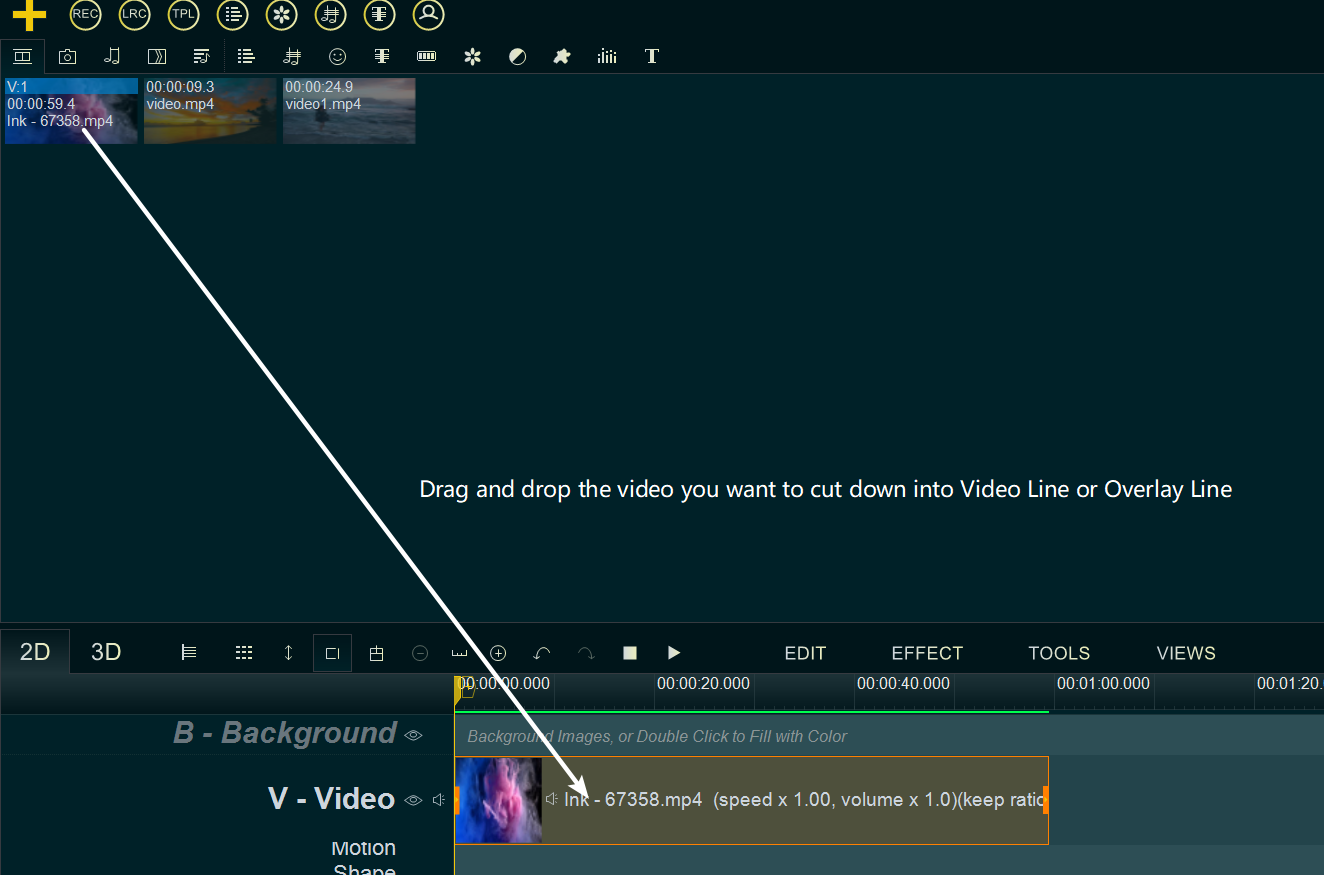
Step 3, Right-click on the video in Video/Overlay Line ( or right-click the audio in Audio Line ), then select “Cut Selected item” from right-click function menu, or directly click on the video in Video/Overlay Line ( or click the audio in Audio Line ), then use shortcut key “Alt + C”
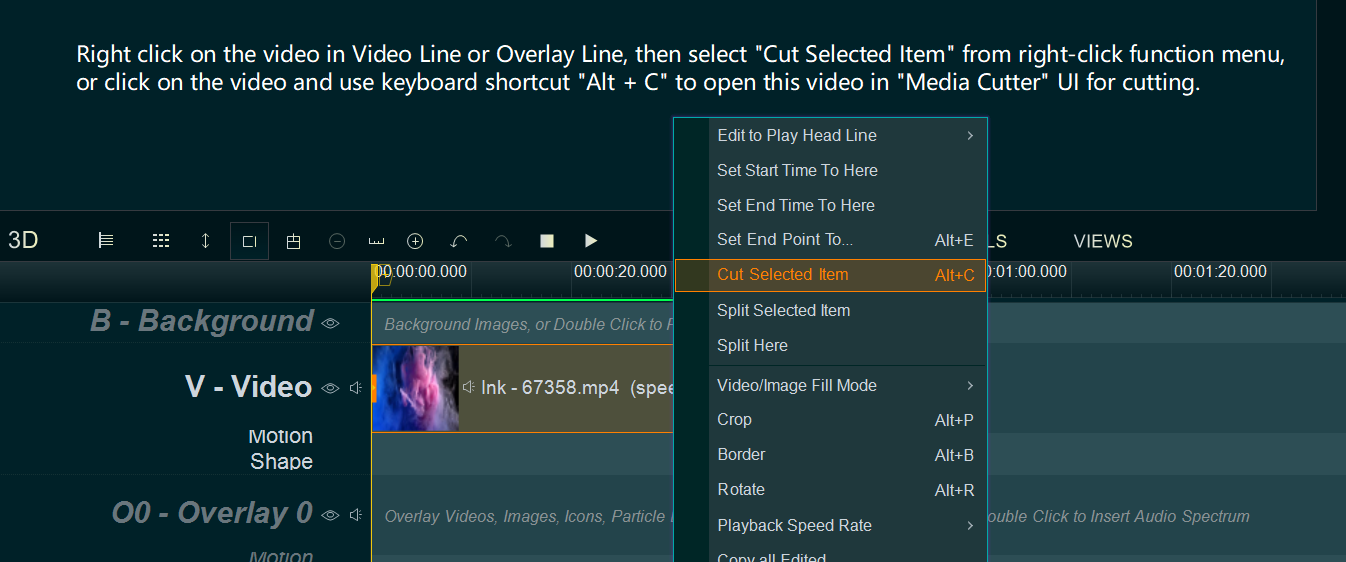
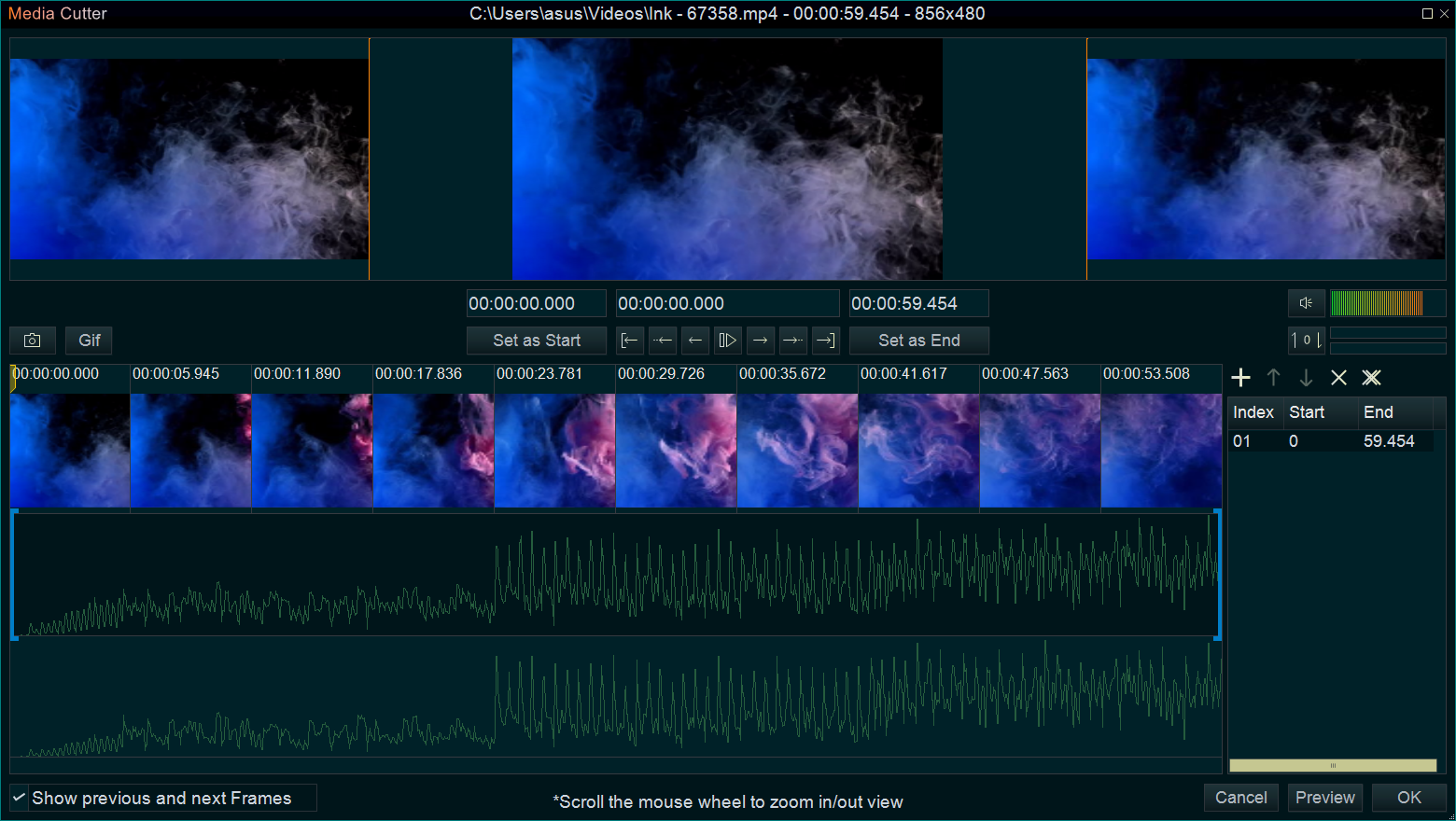
Step 4, Within “Media Cutter” UI, we can easily cut out unwanted segments from the video or audio, and exactly cut the video to the frame by frame.
- We can click on the time bar to move the yellow play head line for selecting a time point we need
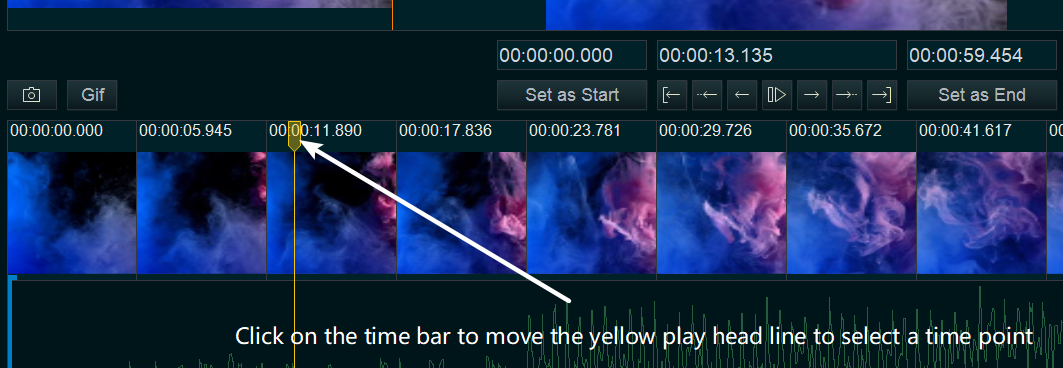
- or we can move the yellow play head line to an exact time point by input an exact time directly
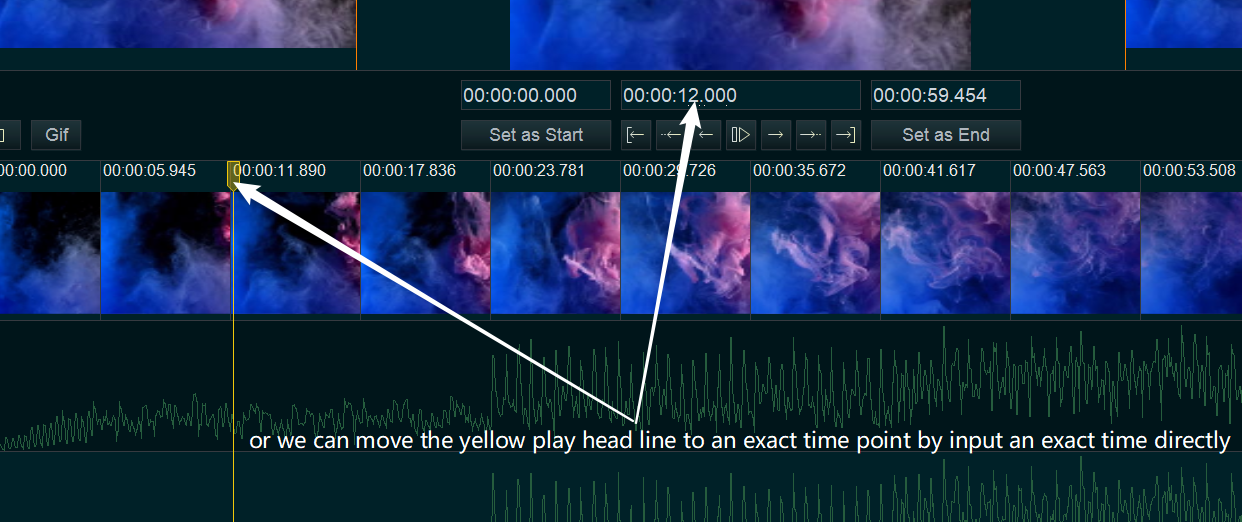
- Check lower left corner “Show previous and next frames” option, then we can simply click on the left frame to move the yellow play head line to the previous frame, or click on the right frame to move the yellow play head line to the next frame.
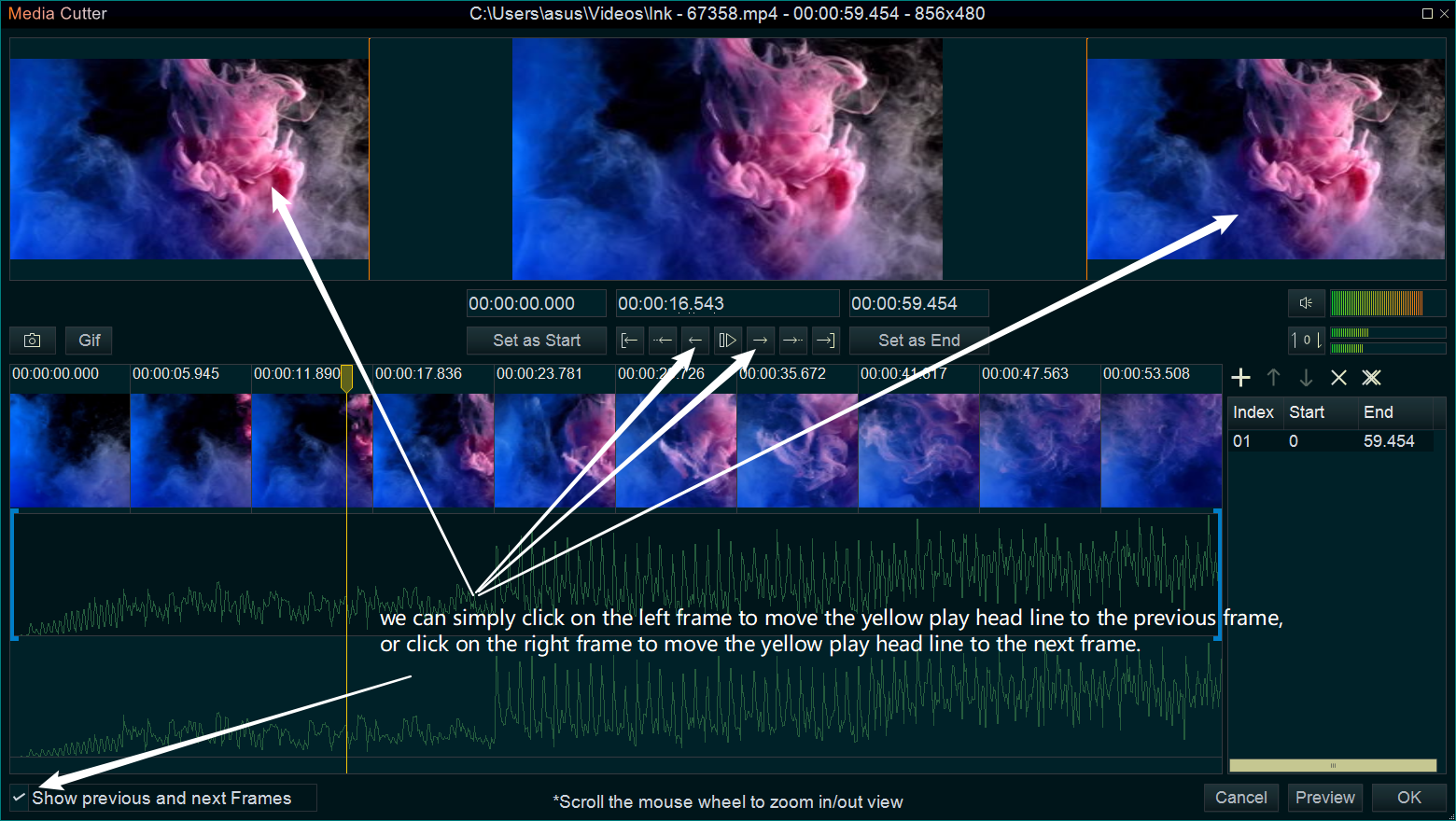
- Now, we selected a time point ( the time point of the yellow play head line ) we need, if we want to set it as the new Start time of a video segment, we can simply click on “Set as Start” button, or move the left blue “[“ to here.
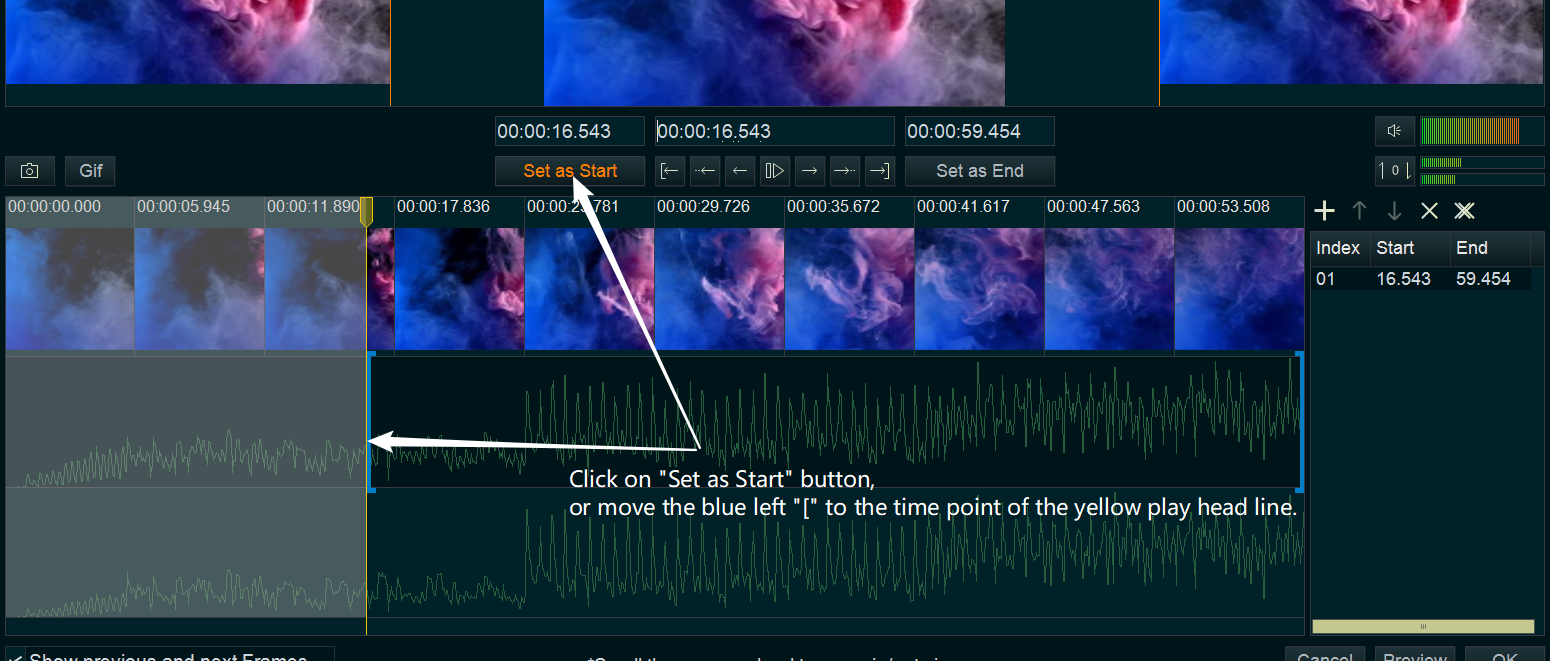
- Or if we want to set the time point of the yellow play head line as the new End time of a video segment, we can simply click on “Set as End” button, or move the right blue “]” to here.
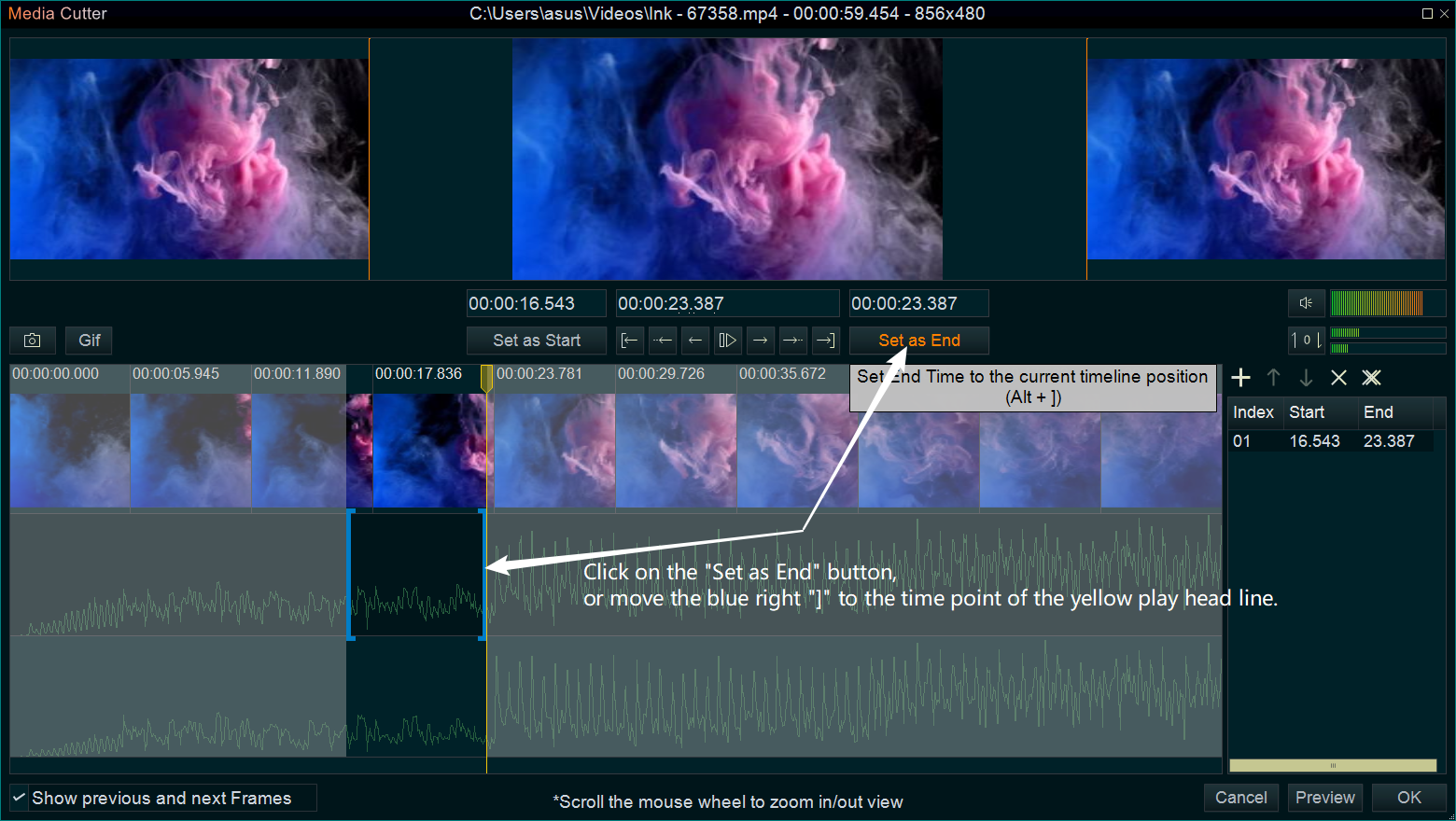
- OK, we can see a new segment(start from 16.543 seconds to 23.387 seconds) in the lower right list, you can click on “Preview” button to preview this new segment, and click on “OK” button to back program main UI.
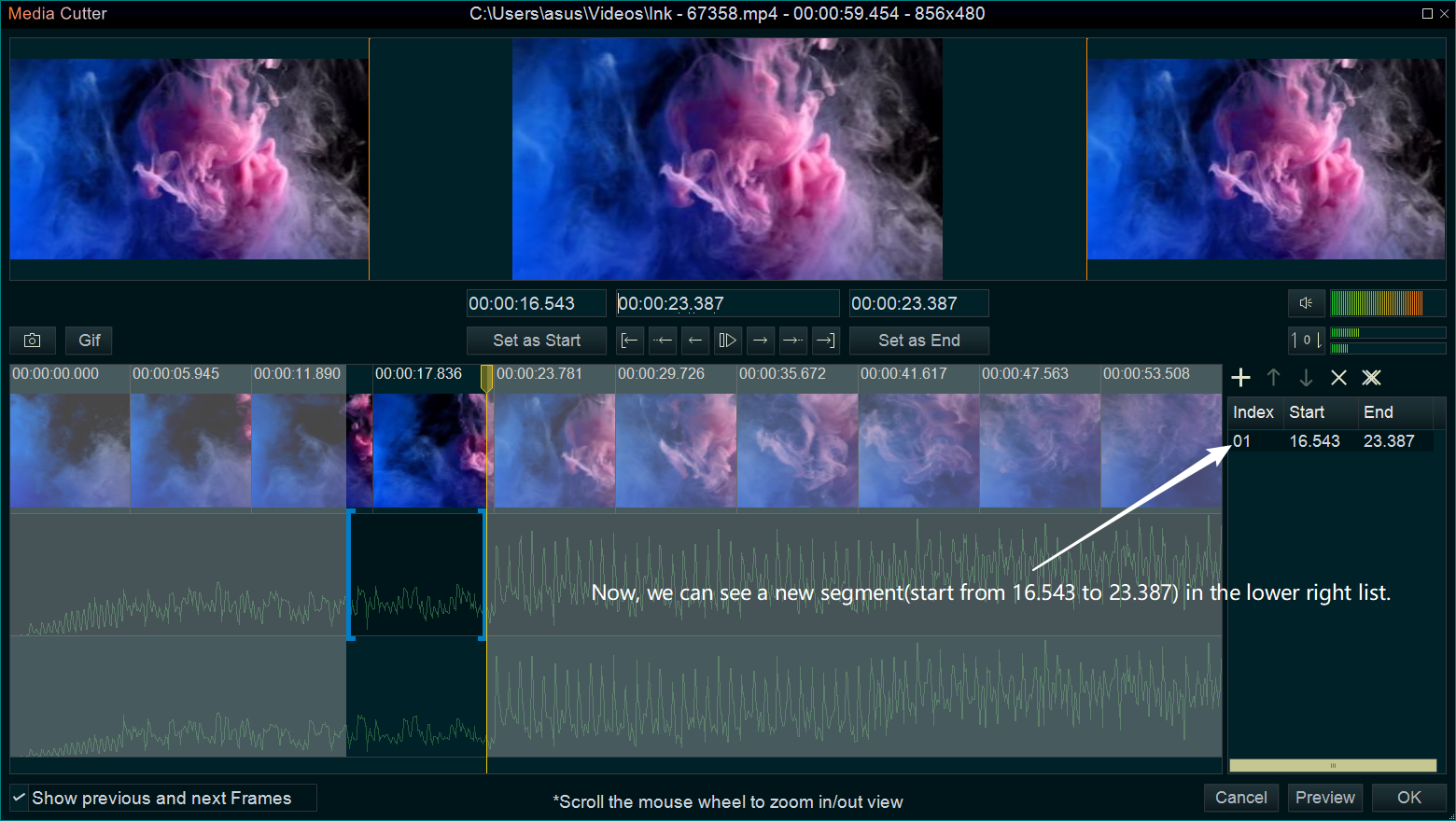
- If we need to cut multiple segments, we can simply click on the little Plus button to add new segments for cutting.
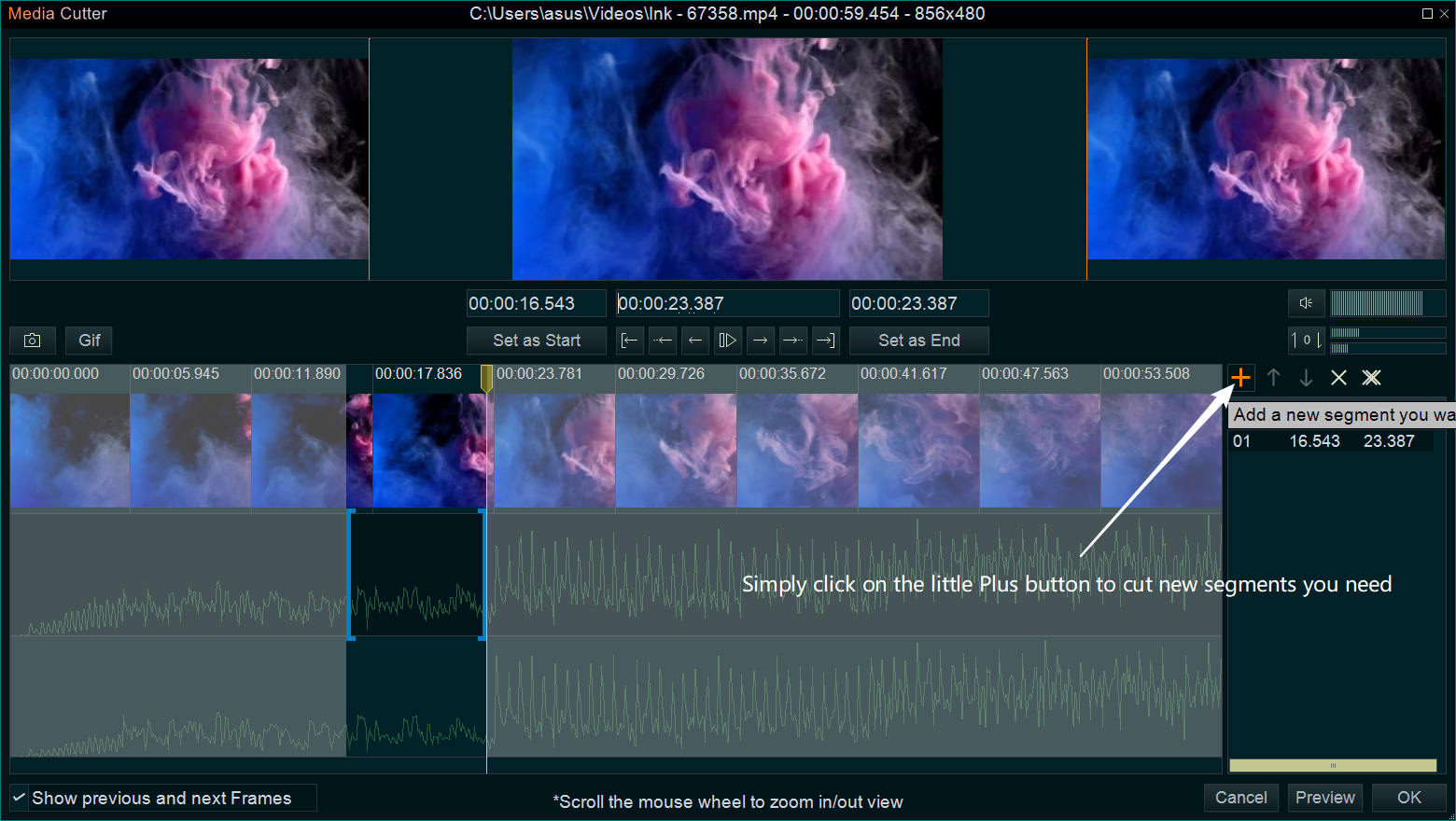
- Simply repeat above steps to define the Start time and End time for each segment. For example, if we want to only keep three segments ( from 16 seconds to 23 seconds, from 30 seconds to 40 seconds, from 42 seconds to 55 seconds ) of a video, and remove all other parts of this video, just need to set like below pic.
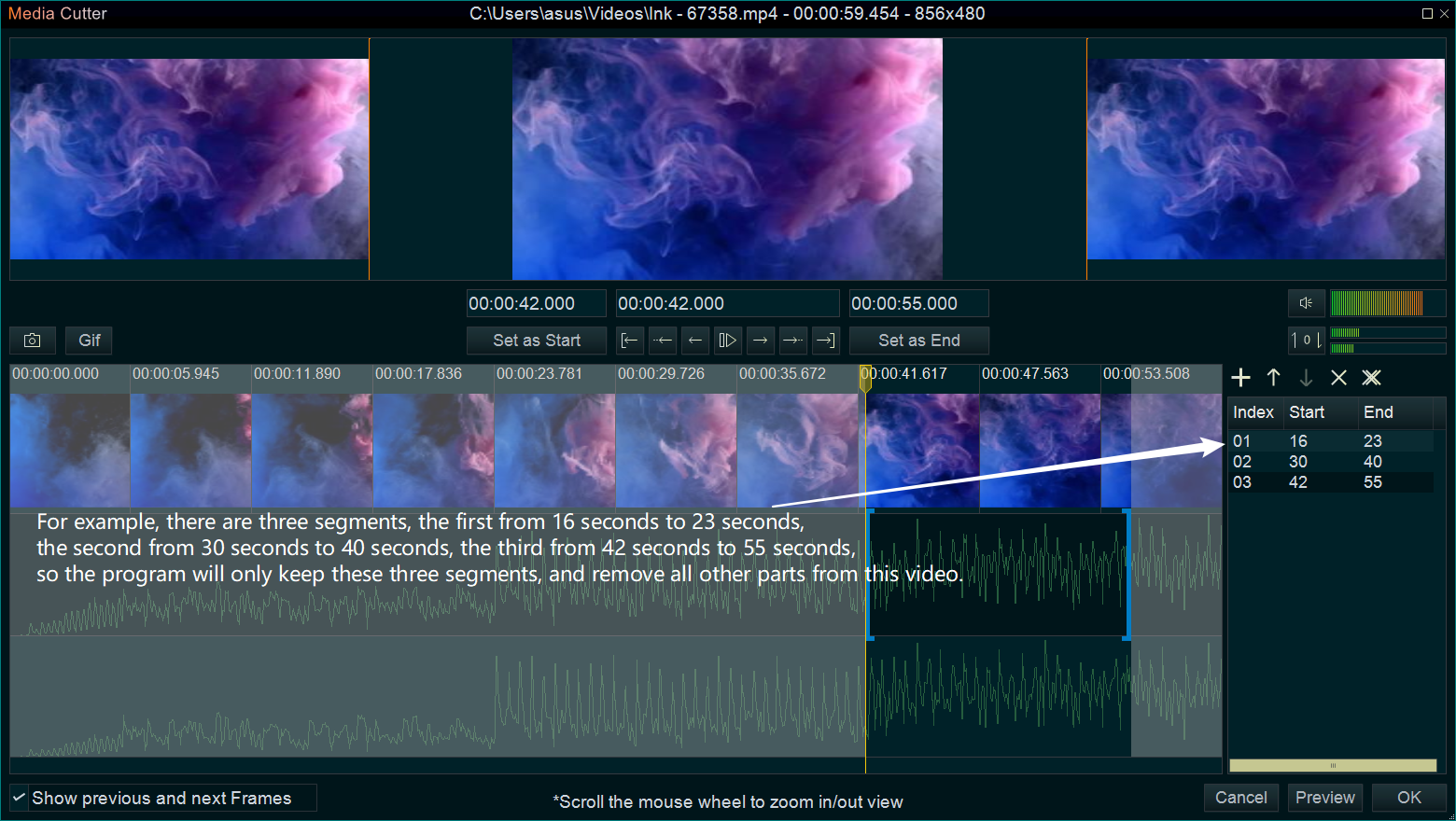
Step 5, At last, we can click on the lower right corner “Preview” button to preview all retained segments, and click on the “OK” button to back the program main UI, then click on “Export” button to export a new video if we need.
By the way, we can simply click on “Gif” button to save the selected segment as a dynamic Gif file, or click on the Camera button to save the current time point of the yellow play head line as a still image file.