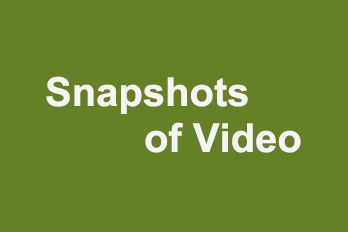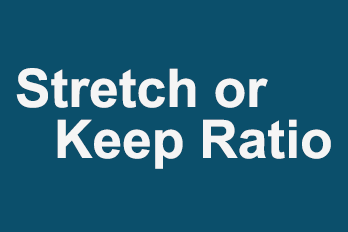Step 1, Import video you want to Crop/Trim.
You can click the upper left Plus button then select “Import/Add video“, or use the shortcut key Ctrl+1 to import source video files, or directly drag and drop the video file into YouTube Movie Maker.
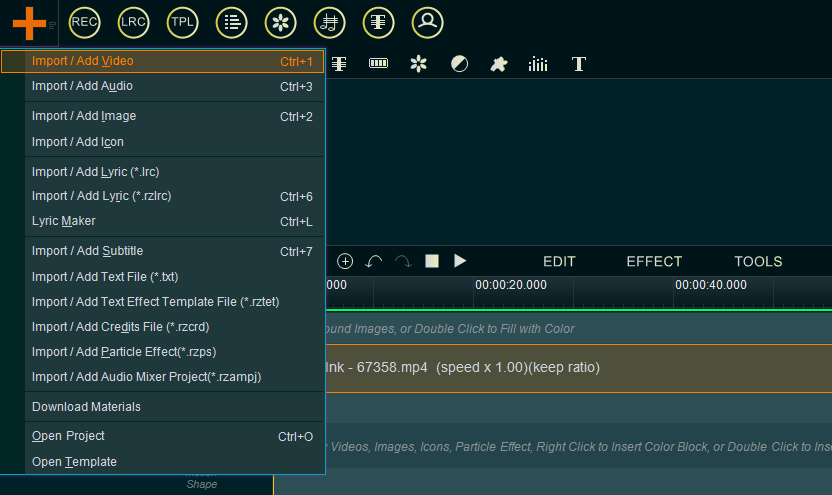
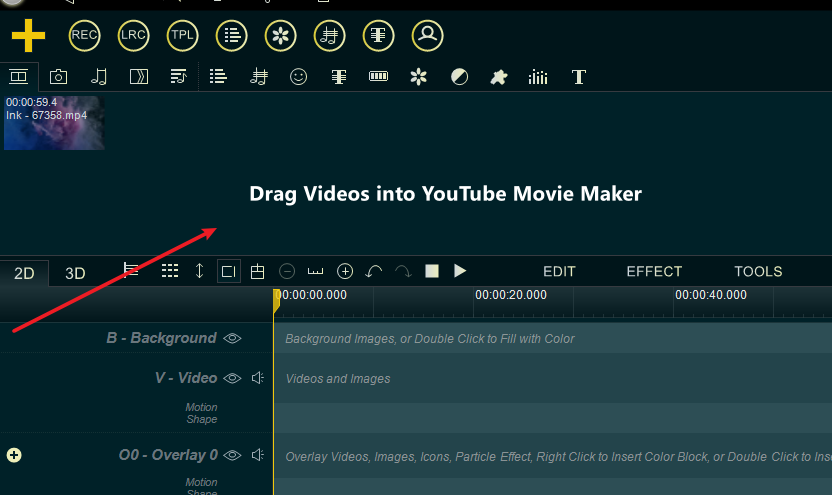
Step 2, drag and drop the video down into the Video line or Overlay line.
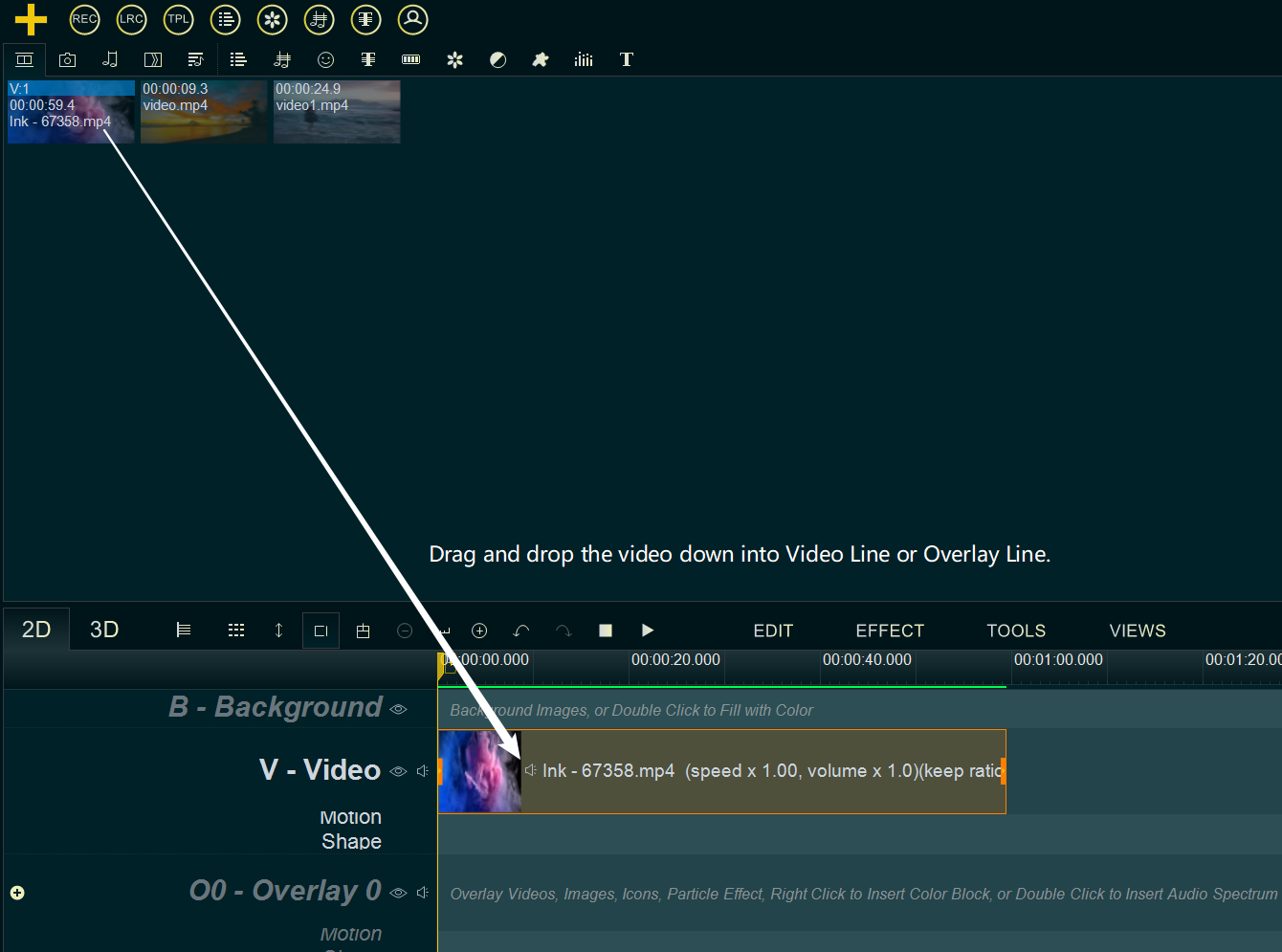
Step 3, Right-click on the video in Video/Overlay Line, then select “Crop” from right-click function menu, or directly click on the video in Video/Overlay Line, then use shortcut key “Alt + P”
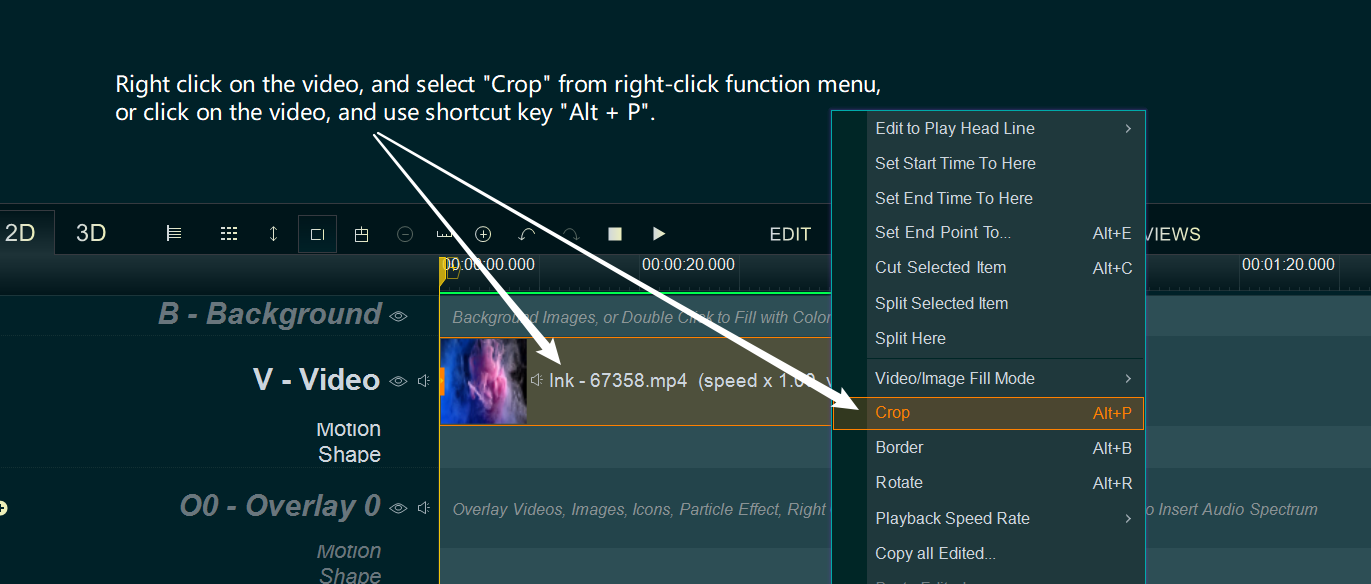
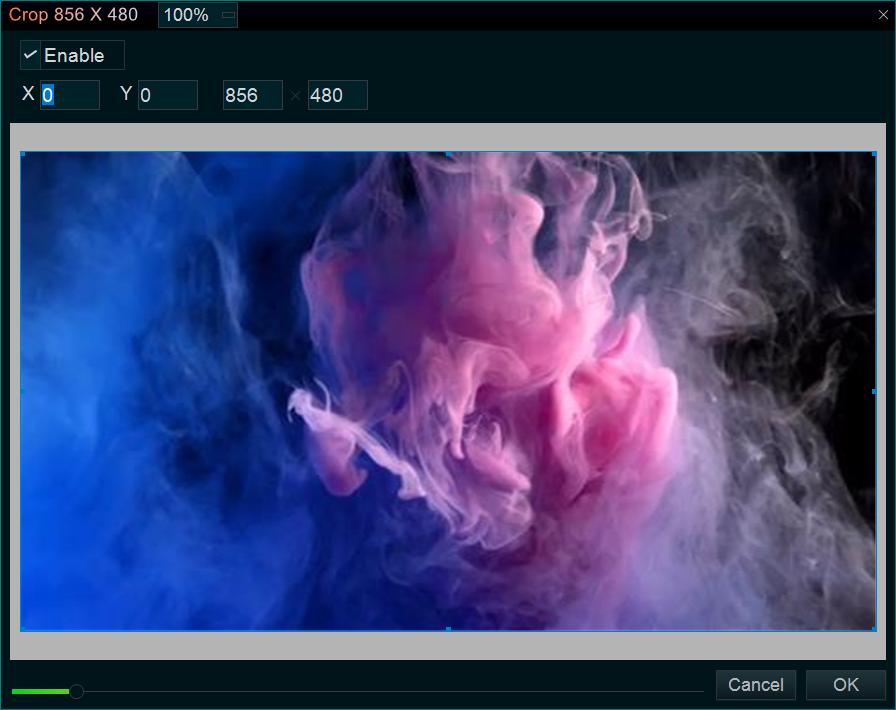
Step 4, within “Crop” UI, we can crop a video, like an image.
- We can use the mouse to press and drag the border of the blue rectangle for selecting the area you want to keep
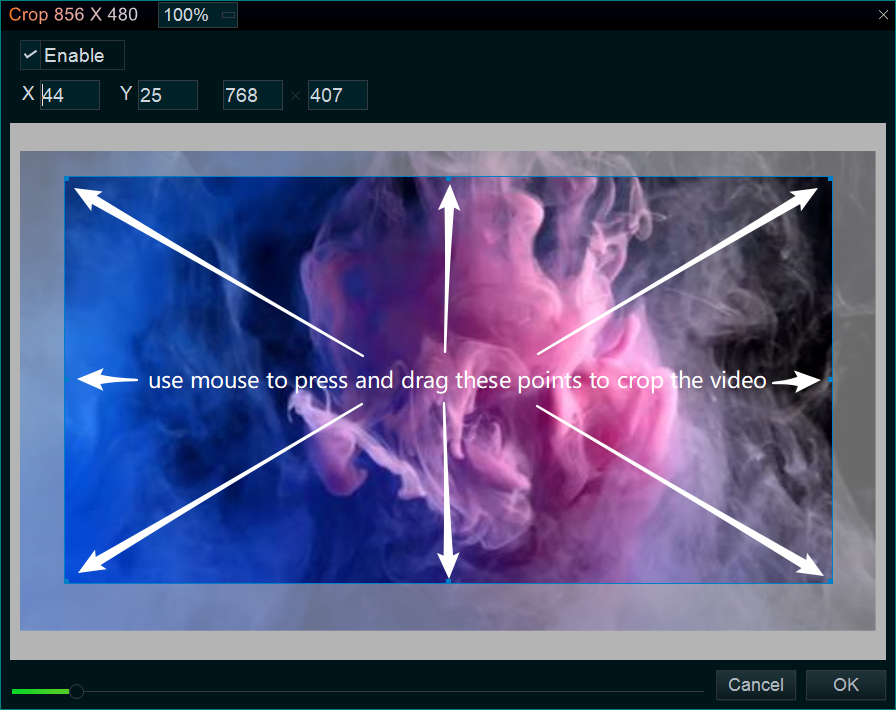
- or we can directly input the X value, Y value, Width, Height to define a rectangle we want to keep
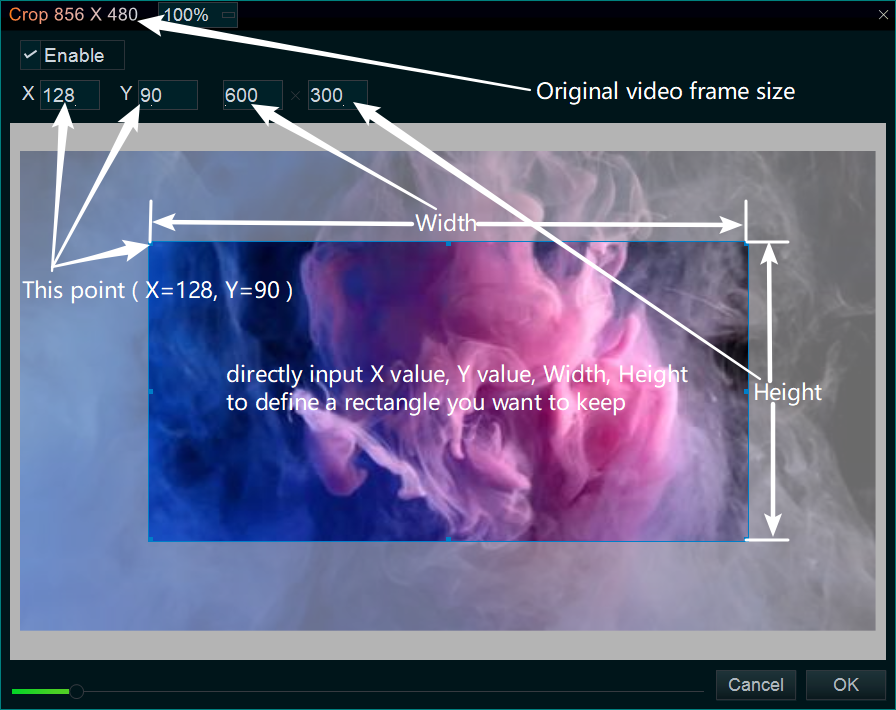
- and we can select any frame by clicking on the bottom progress bar.
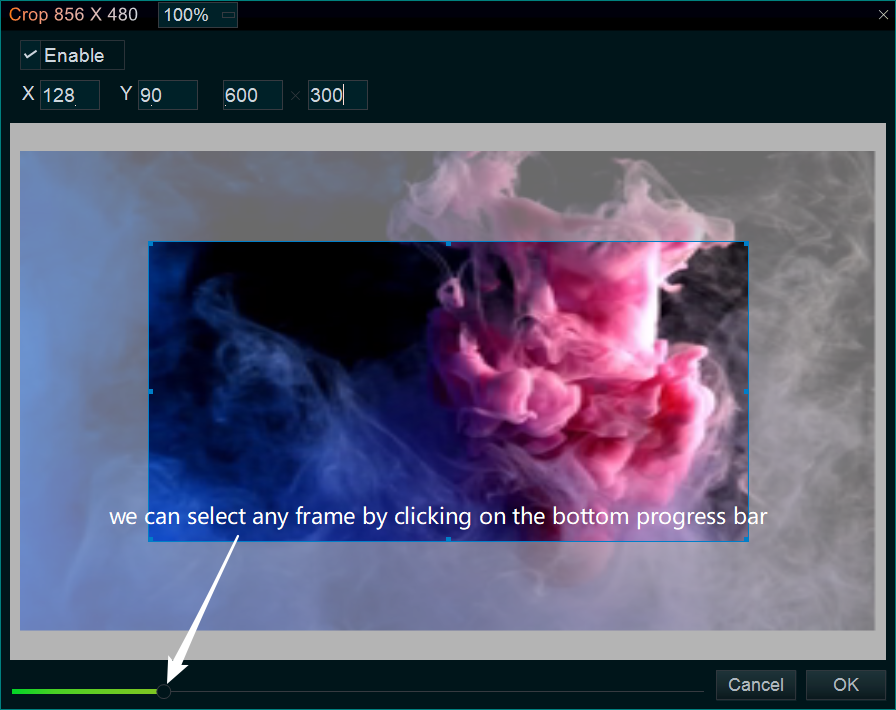
Step 5, At last, click lower right corner “OK” button, back program main UI.