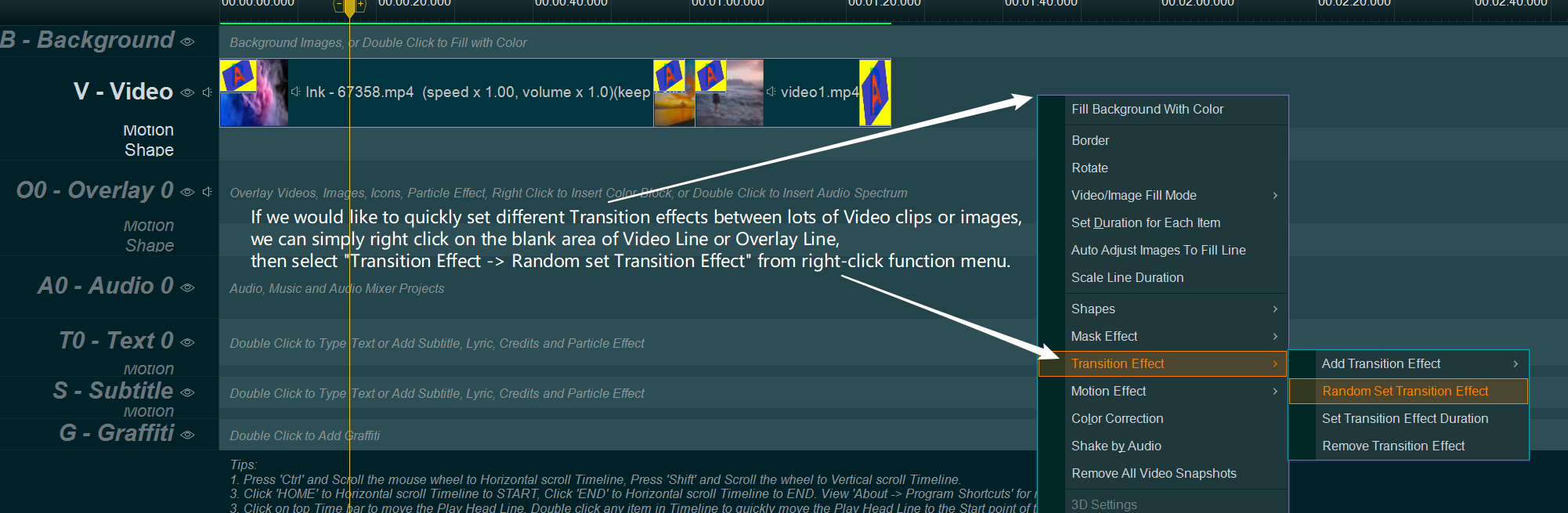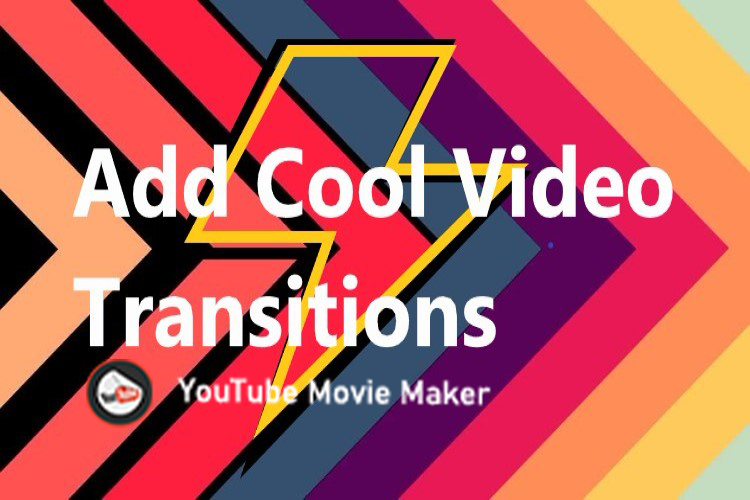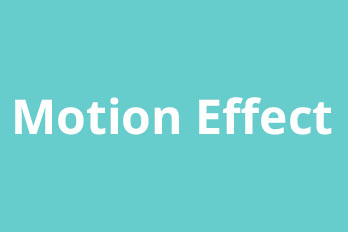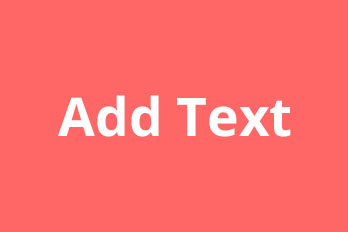The First Way: Right-Click on the blank area of Video Line or Overlay Line, select “Transition Effect -> Add Transition Effect. Choose one of them.
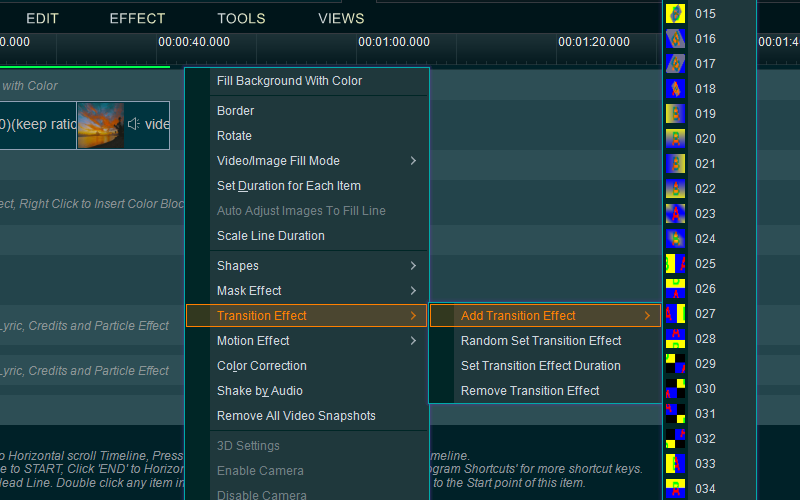
The Second Way: Press Transition effect tab, then select a Transition Effect, and drag and drop it onto the video or image.
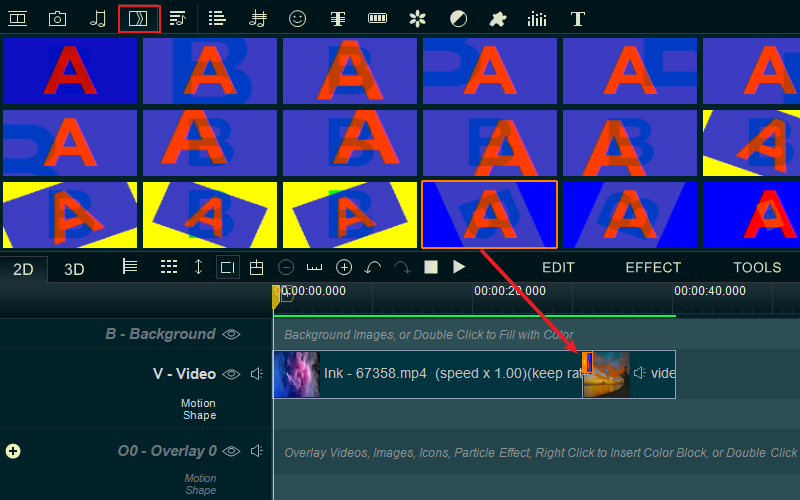
Please note,
- The Transition effect will auto move and join items together, so if you add Transition Effect to Overlay Line, you may lost the blank gaps between items.
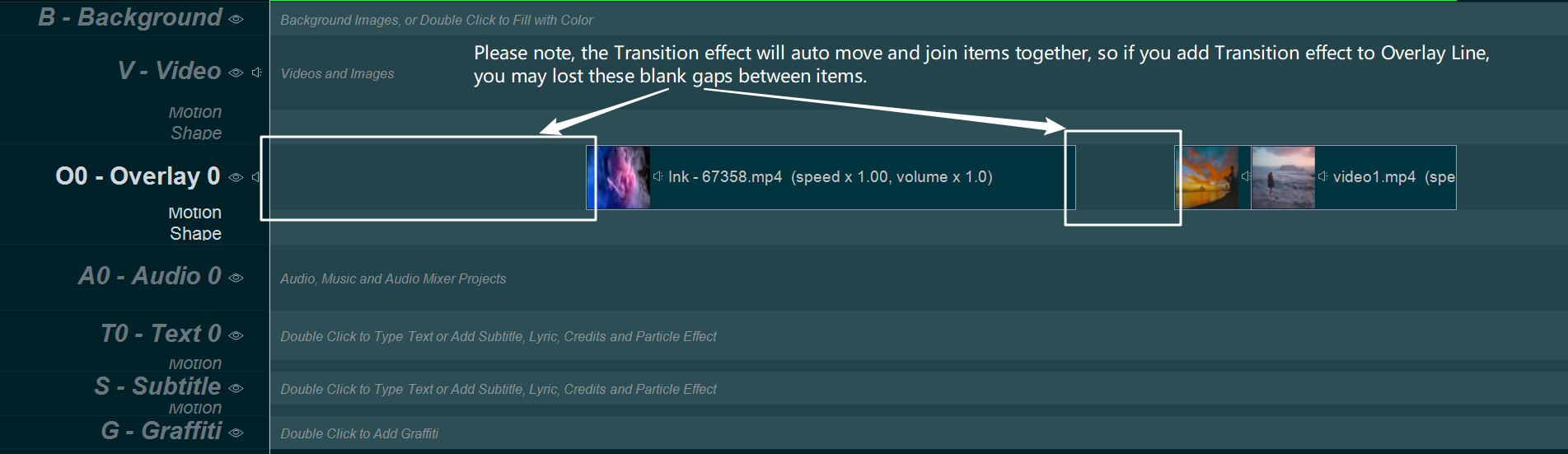
- If you want to keep these blank gaps between items, you need to right click these blank area and select “Insert Gap” from right-click function menu to insert Gaps between items first.
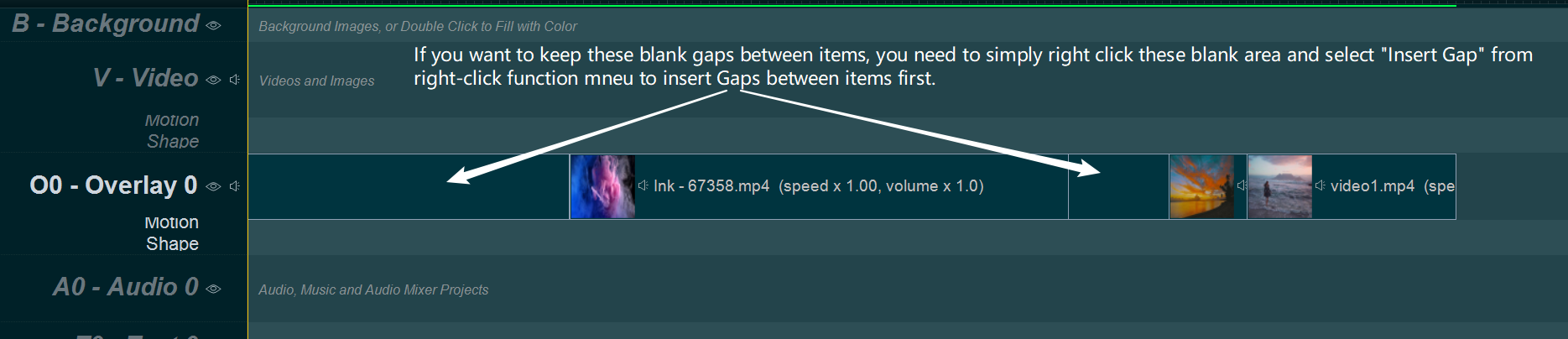
- Then add Transition Effect to the Overlay Line.

- A little Tip, after you inserted a gap, you can move it to the correct time point in Overlay Line first, then use shortcut key “Alt + E” to quickly set the end time of this Gap to be the same as the Start time point of the next item.
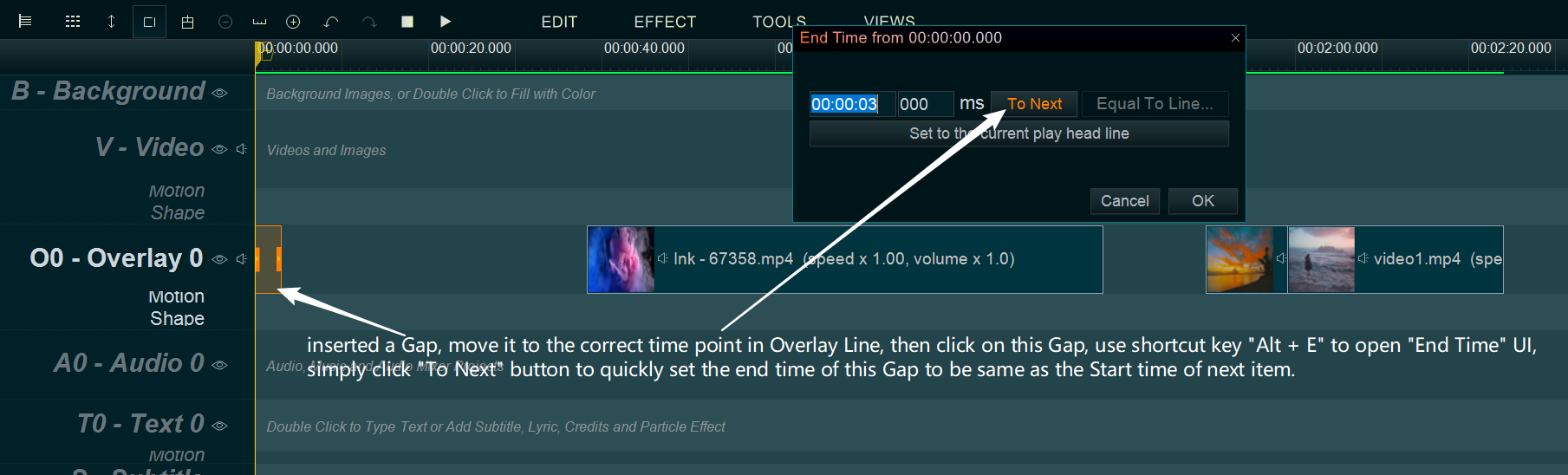
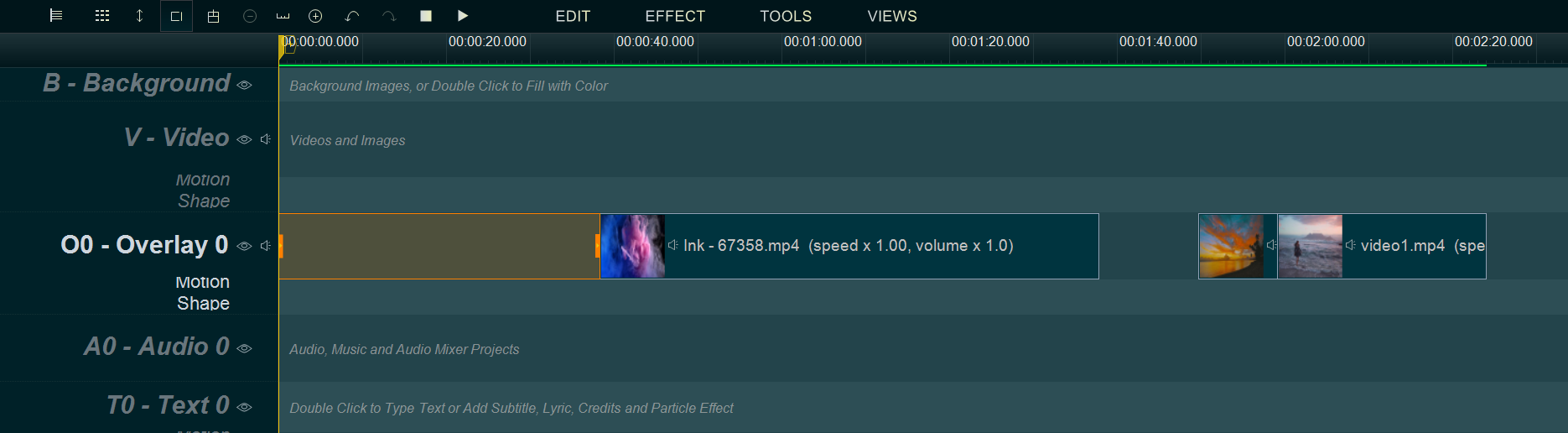
By the way:
- After added Transition effect, then we can right-click on the Transition effect or the blank area of Video/Overlay Line, then select “Transition Effect -> Set Transition effect duration” to change the duration of Transition effect.
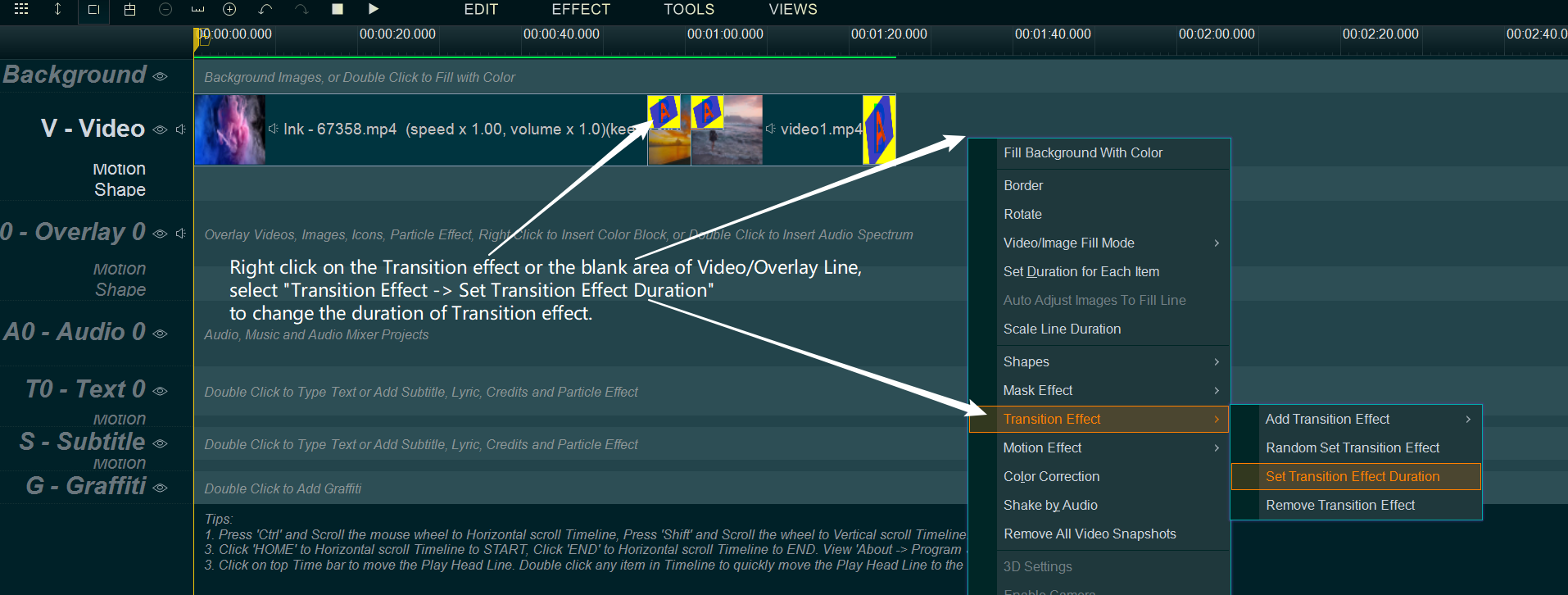
- If we want to add the Transition Effect at the beginning of the Video/Image, we can simply right click on the Video/Image to Insert Gap first, then add the Transition Effect to this inserted Gap.
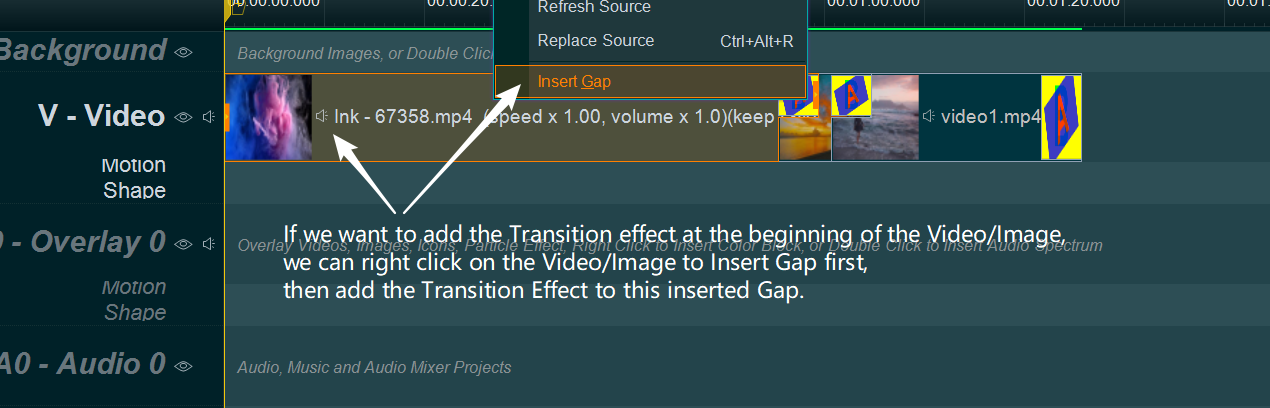
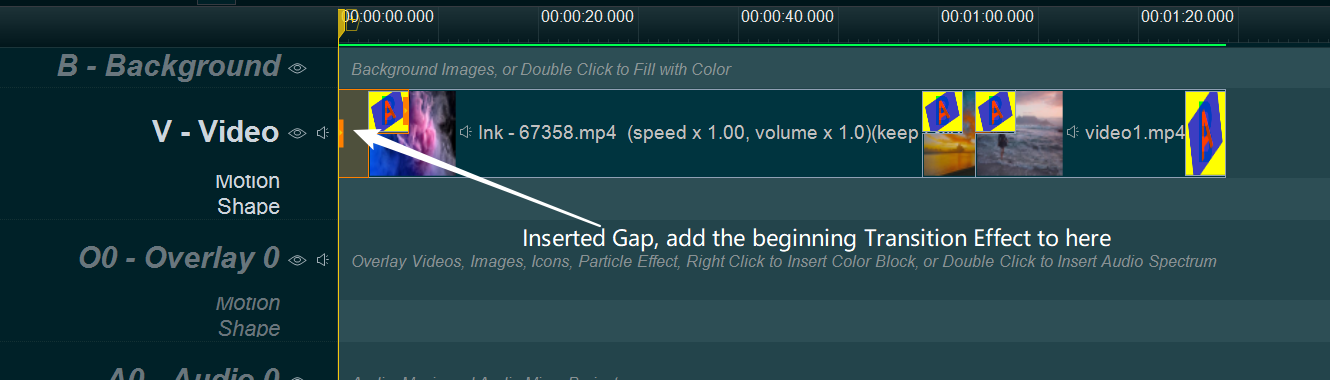
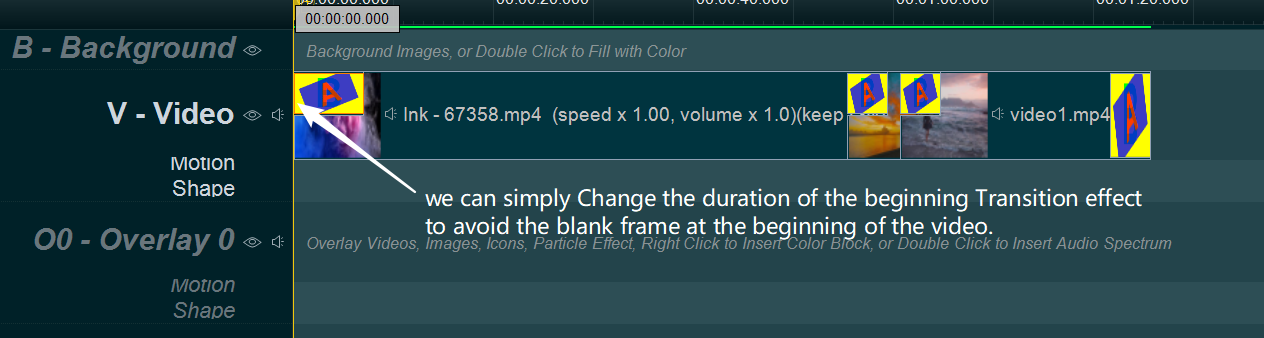
- If we would like to quickly set different Transition effects between lots of video clips or images, we can simply right click the blank area of Video Line or Overlay Line, then select “Transition Effect -> Random Set Transition Effect” from right-click function menu.